第1回「SOLIDWORKSの使い方」
SOLIDWORKSで図形を描いてみよう!(スケッチ)
1. スケッチの準備
部品を作るためにはまず二次元の図形を描けるようにならないと話になりません!
SOLIDWORKSを開いたらまず部品を押します
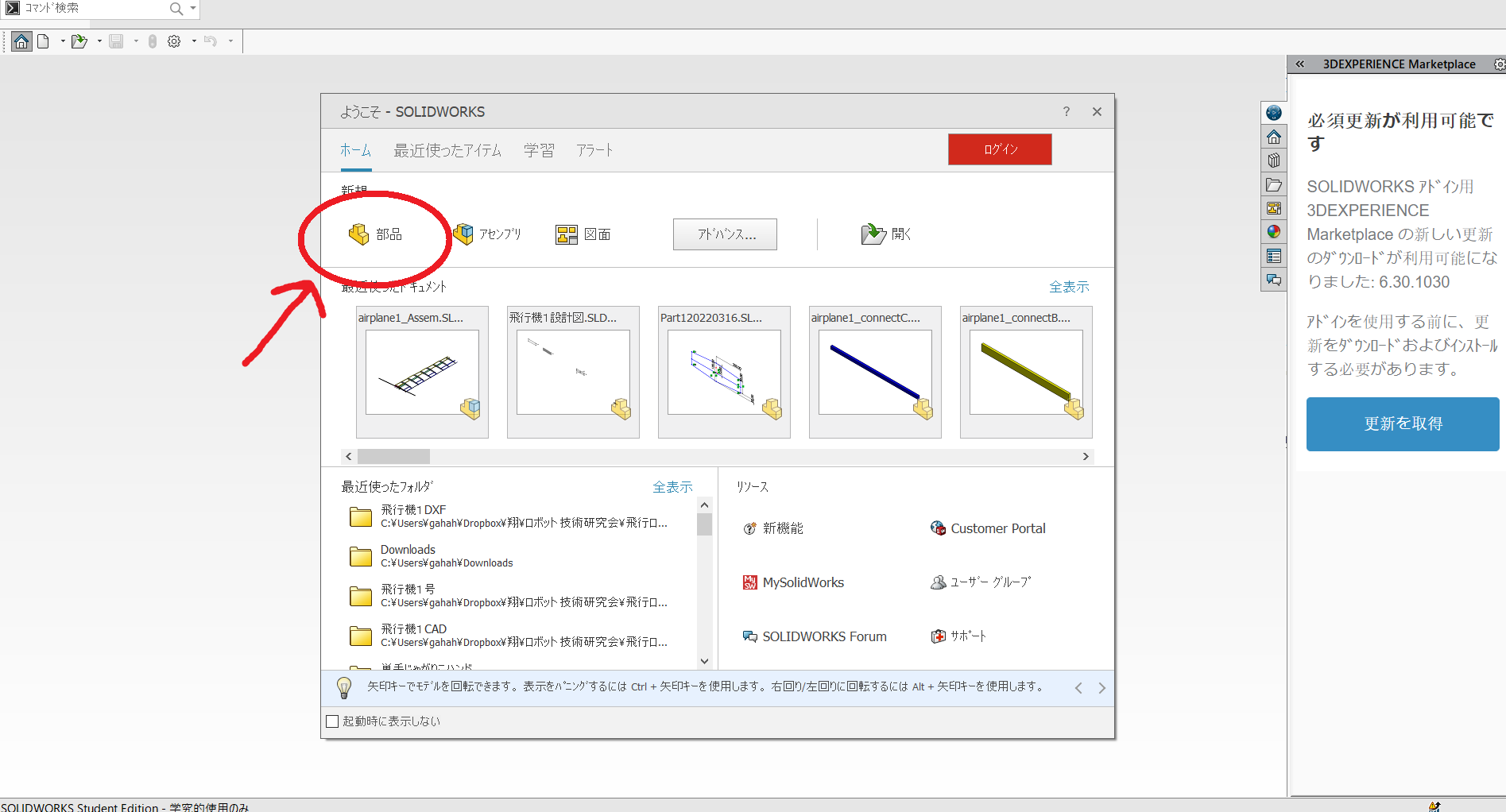
すると部品を作る場所が現れます。 ここで注意して欲しいのはこの場所が三次元空間だということです。そのため、どの平面に描くかを選択しないと図形は描くことができません。

デフォルトでは正面、平面、右側面という三つの平面が用意されています。(後でもっと平面を増やすこともできます。)
では今回は「正面」という平面に図形を描きこんでみましょう。左の「正面」というところを一回クリックします。
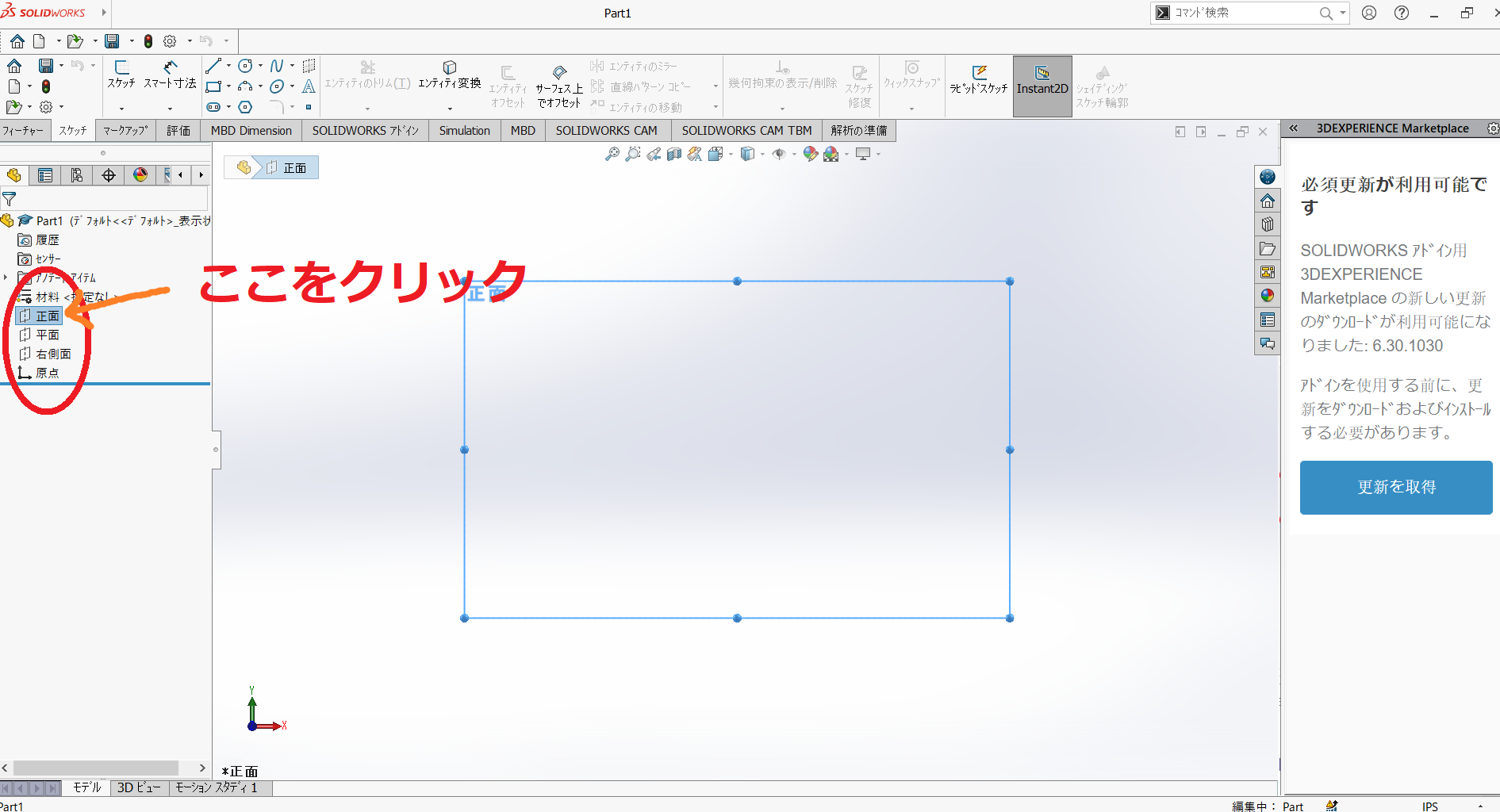
いま「正面」という平面が選択された状態なので、そのまま「スケッチ」を押します。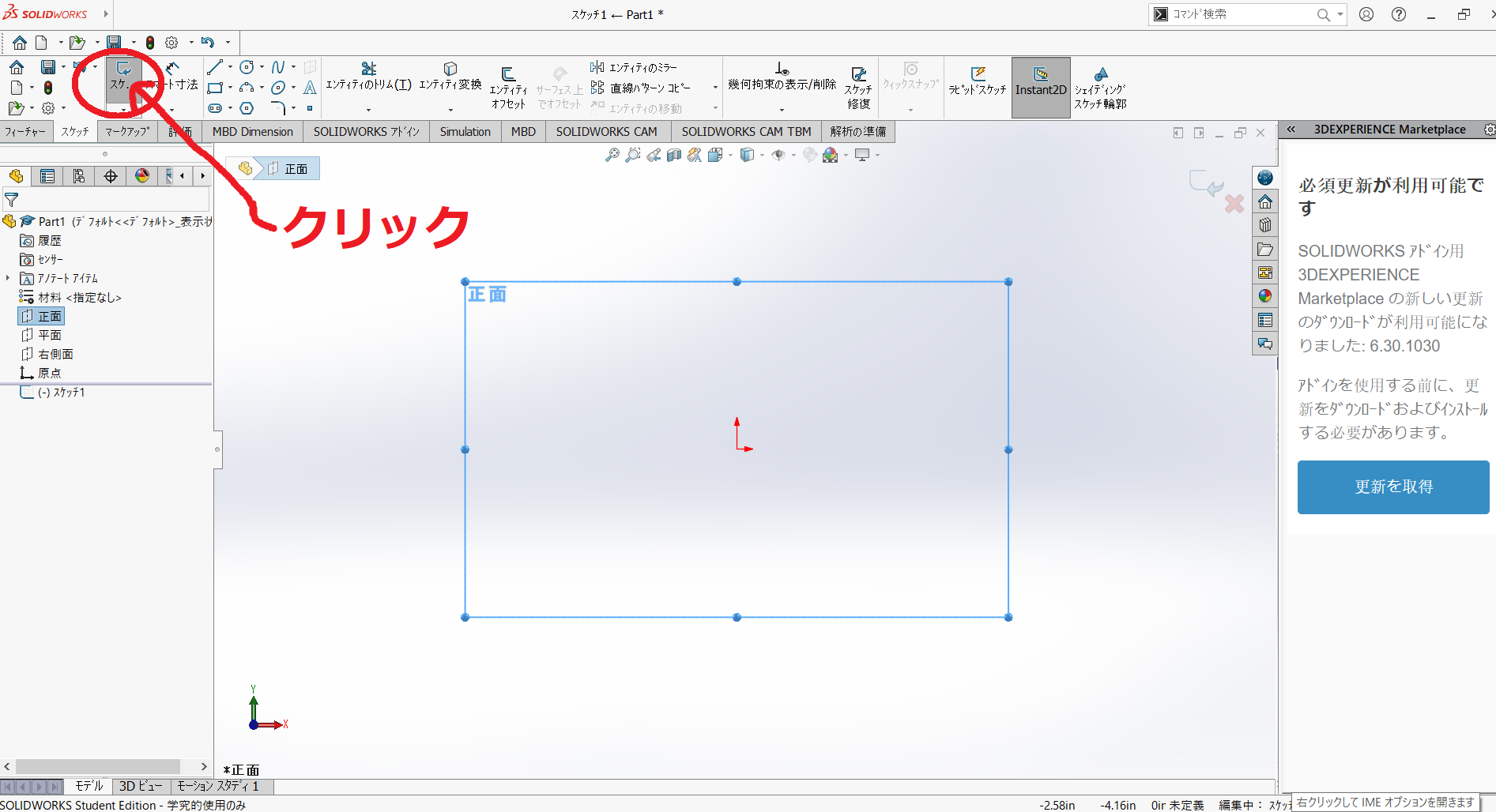
2. 図形を描く
さあスケッチの準備は完了しました!いよいよ図形の描きこみに入ります。 丸や四角などの図形のリストは左上にあります。
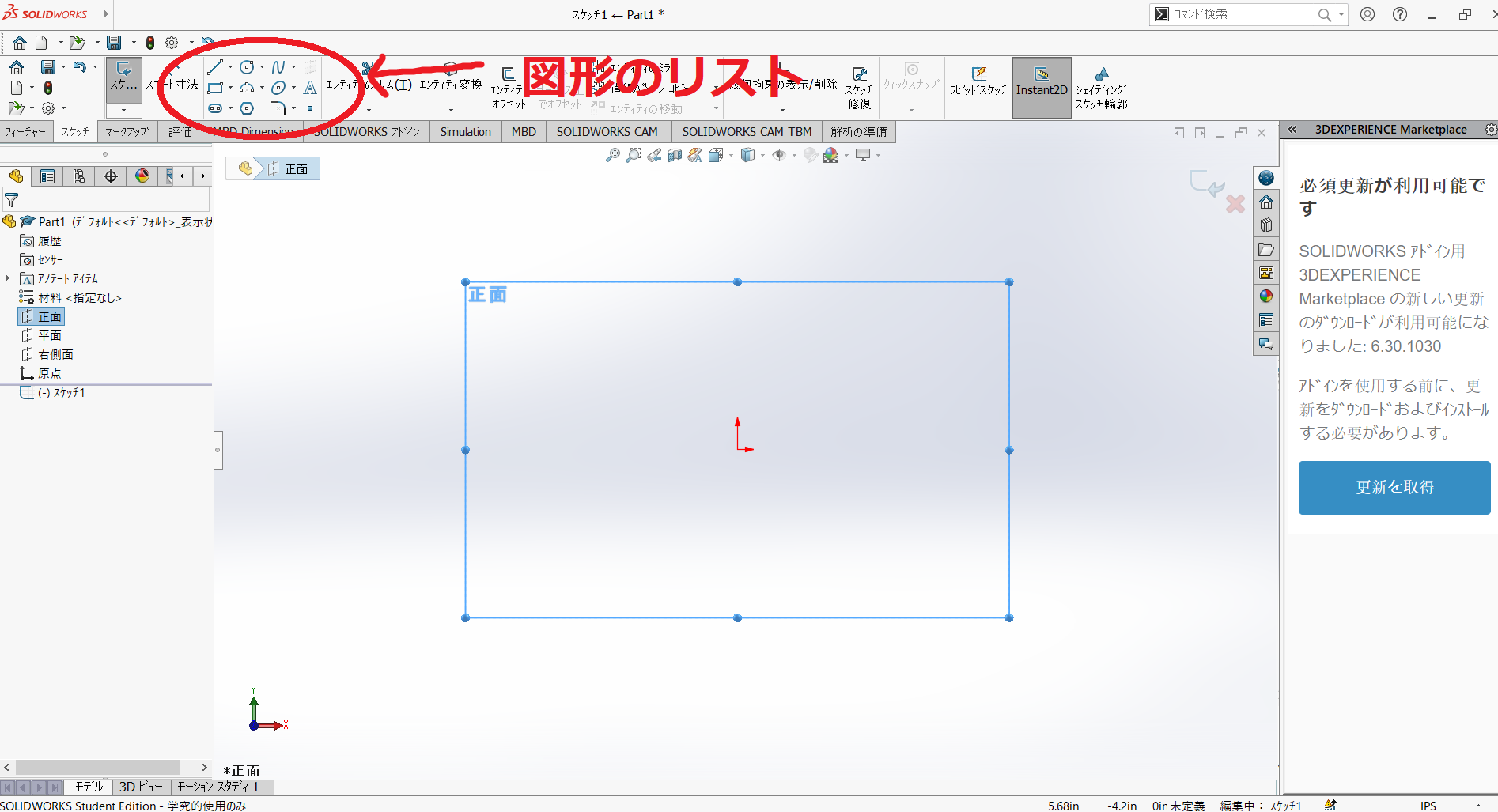
適当に丸でも書いてみましょう。
①左上のリストから丸を選択
②円の中心をドラッグしながら広げていく
③描き終わったら左上の✅を押す
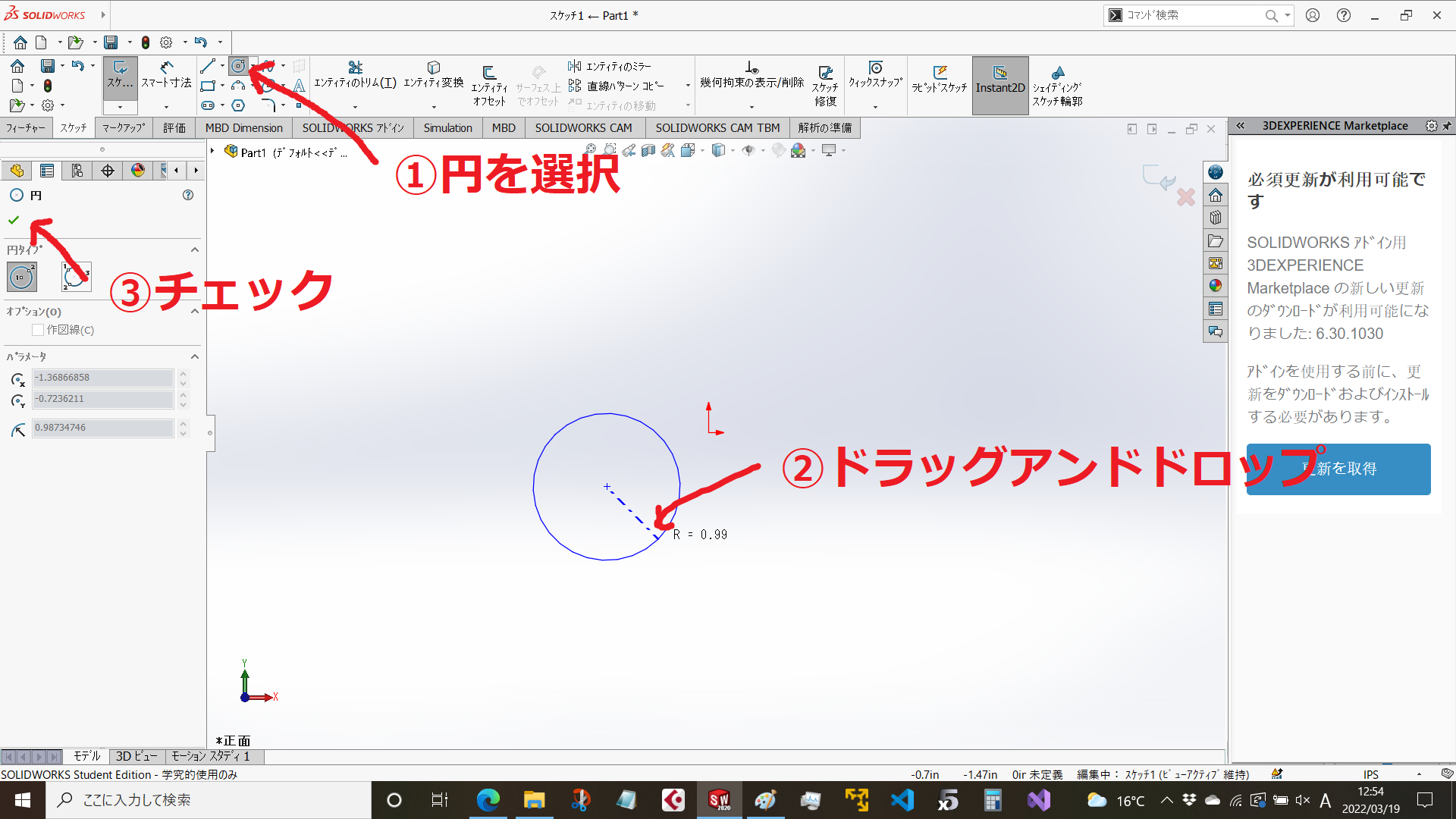
点線も書いてみましょう。
①「線」のマークの横にある▼をクリック
②「中心線」をクリック
③ドラッグアンドドロップで描きこむ (ドロップを繰り返すことで線をいくつも繋げて描けます。ダブルクリックで終わらせられます。)
④左上の✅
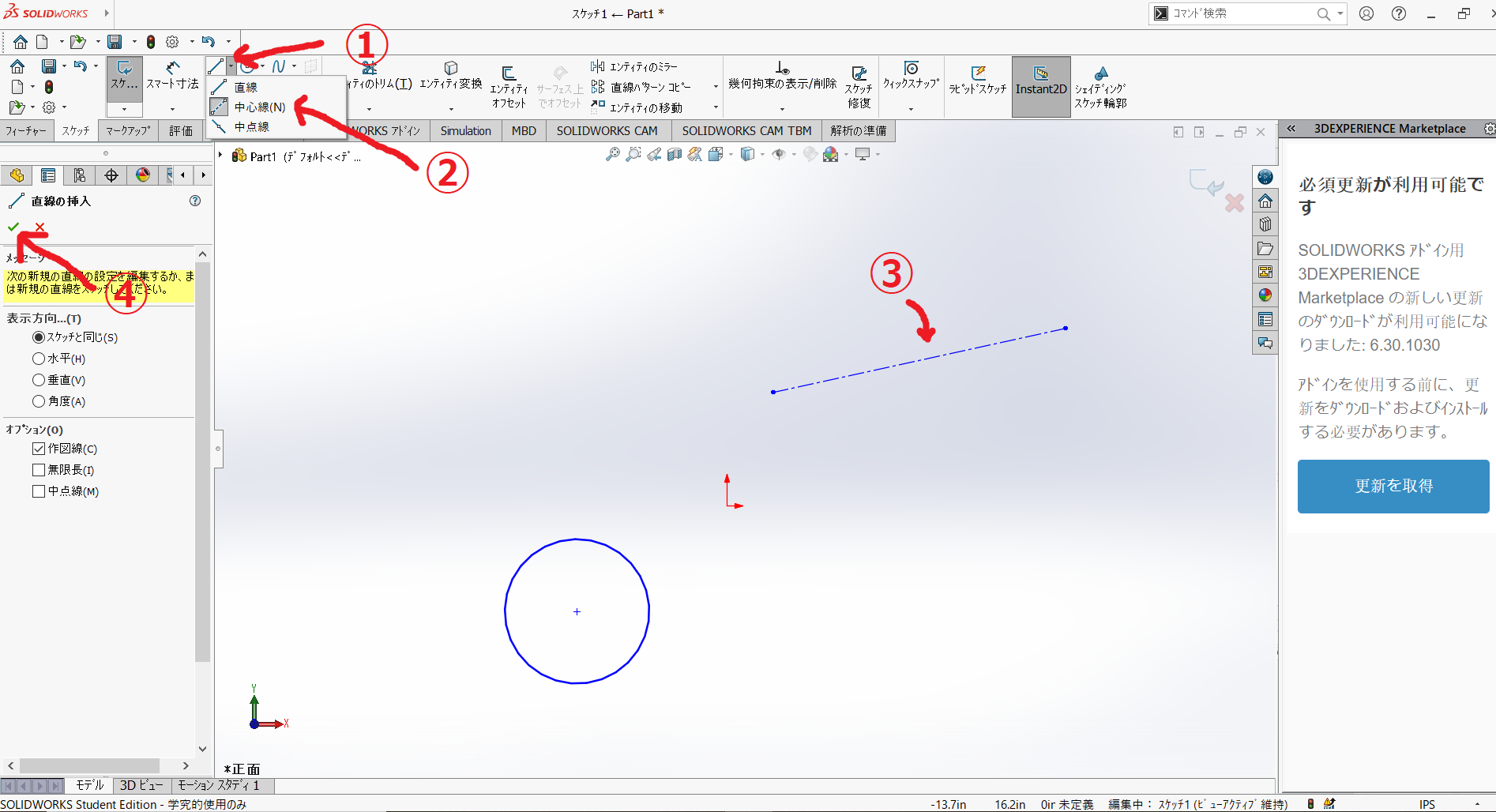
いろんな図形が描けるので自分で試してみてください!
3. 図形の寸法を決める
①スマート寸法をクリック
②寸法を決めたい部分をクリック
③数値を入力(単位を入力しなかった場合はデフォルトで設定されている単位になります。)
④✅を押す
⑤✅を押すを押す (数値や単位などは左の赤枠から入力することもできます。)
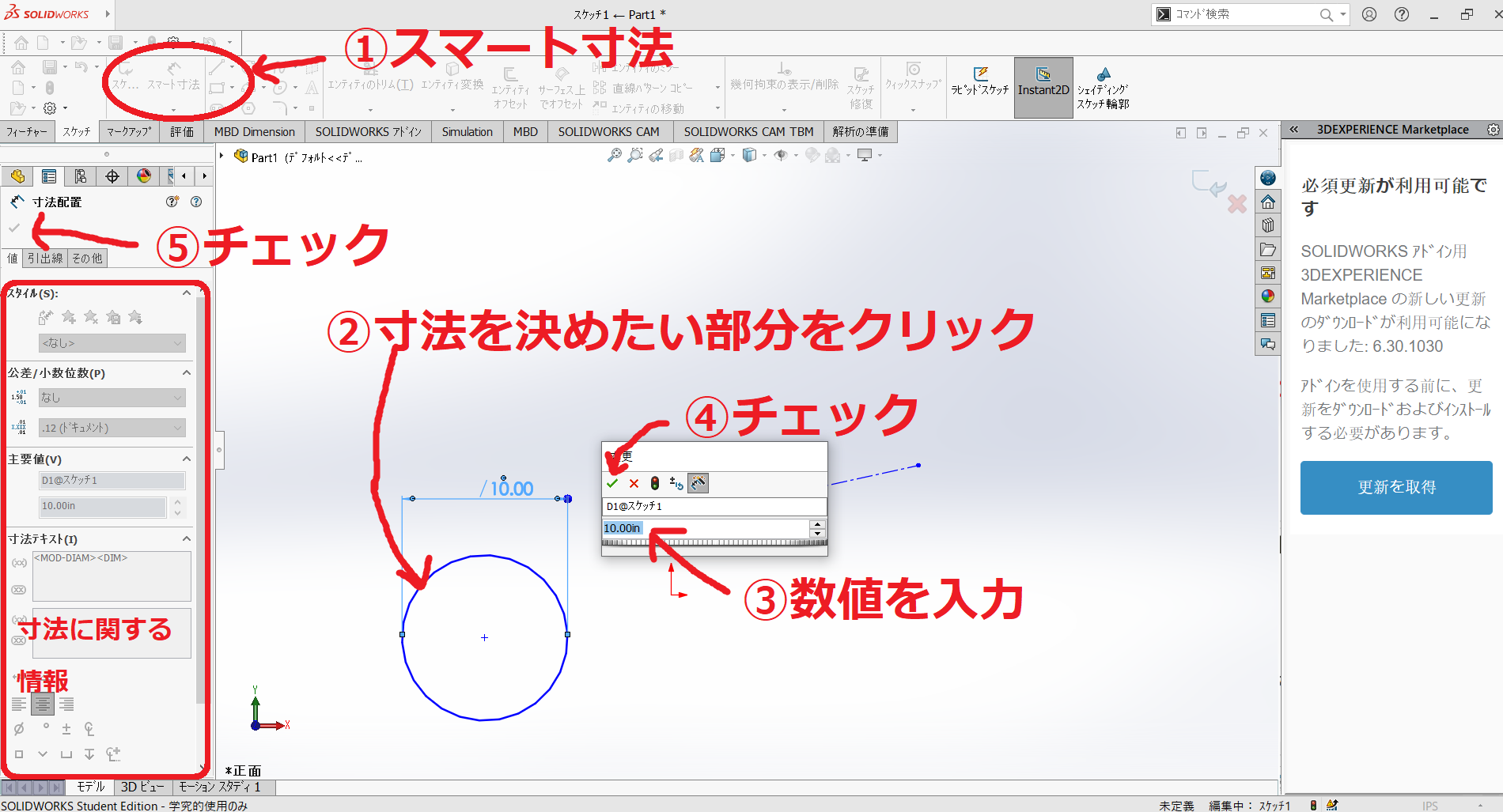
4. 単位の設定
毎回寸法を決めるたびに単位をmmとかに設定するのは大変だと思います。そこでデフォルトで設定されている単位を変えてみましょう。 右下のIPSをクリック
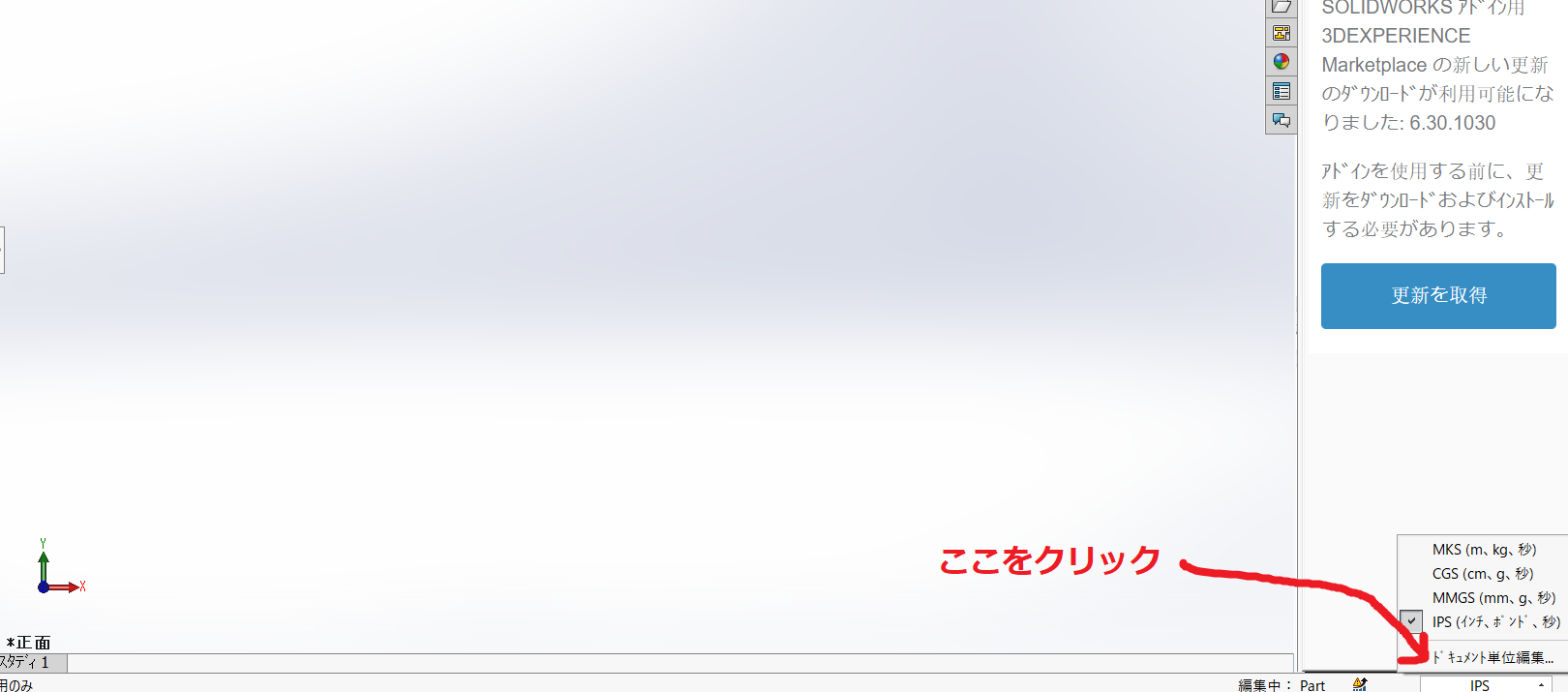
この方法でもできます
①⚙マークを押す
②ドキュメントプロパティを押す
③単位を押す
④好きな単位系を選ぶ
⑤OK
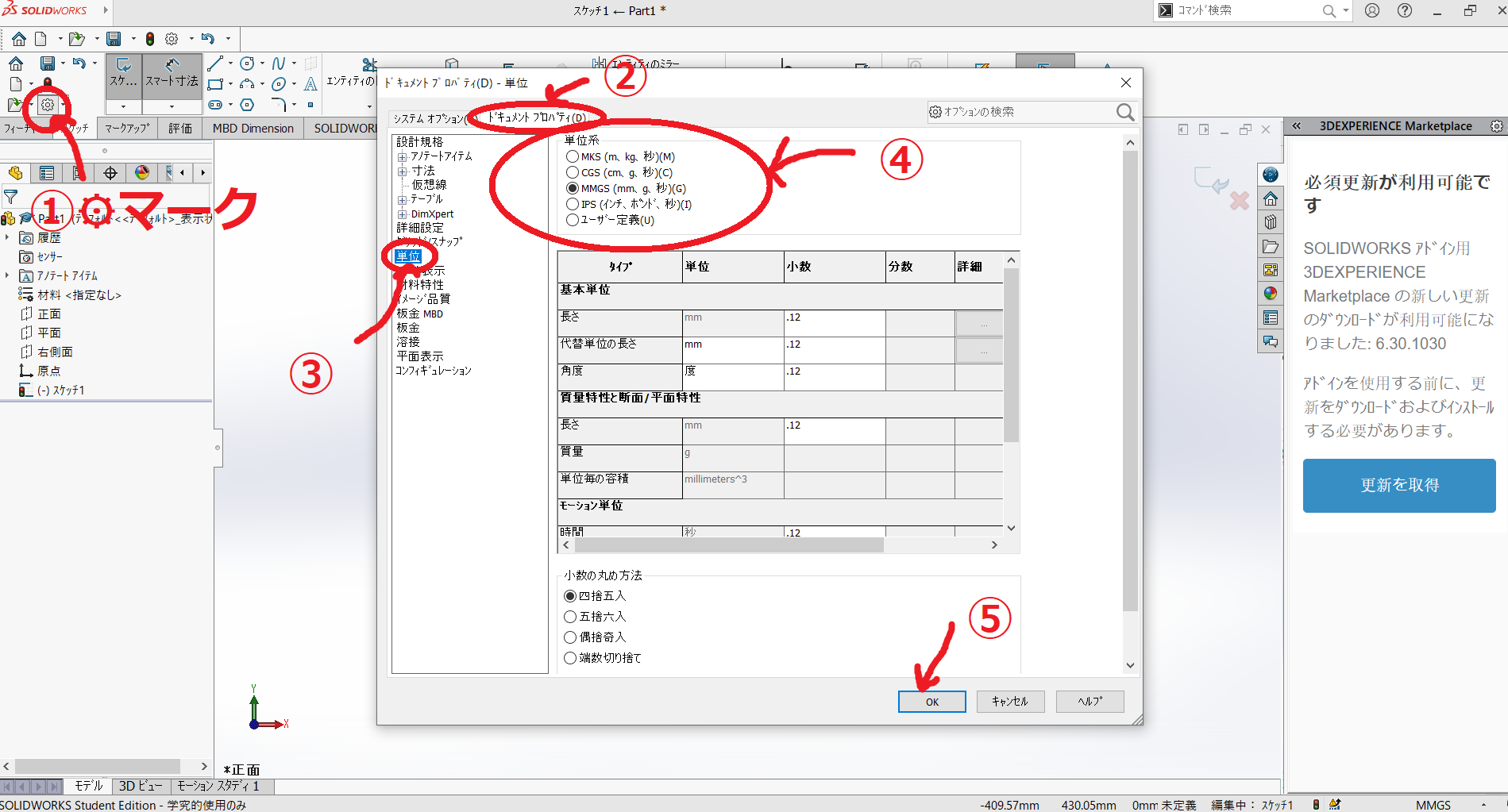
5. ズームイン、ズームアウト
もう気づいていると思いますが、マウスホイールを動かすとズームインとズームアウトができます。一つ注意点で、このときの「ズームイン、ズームアウト」の基準点はカーソルの位置です。ある図形を拡大したいときは、そこにカーソルを持っていってからマウスホイールを動かしましょう。
6. 図形を消したい
①消したい図形にカーソルを持っていき、右クリック
②「削除」を押す (寸法も同じ方法で消せます。)
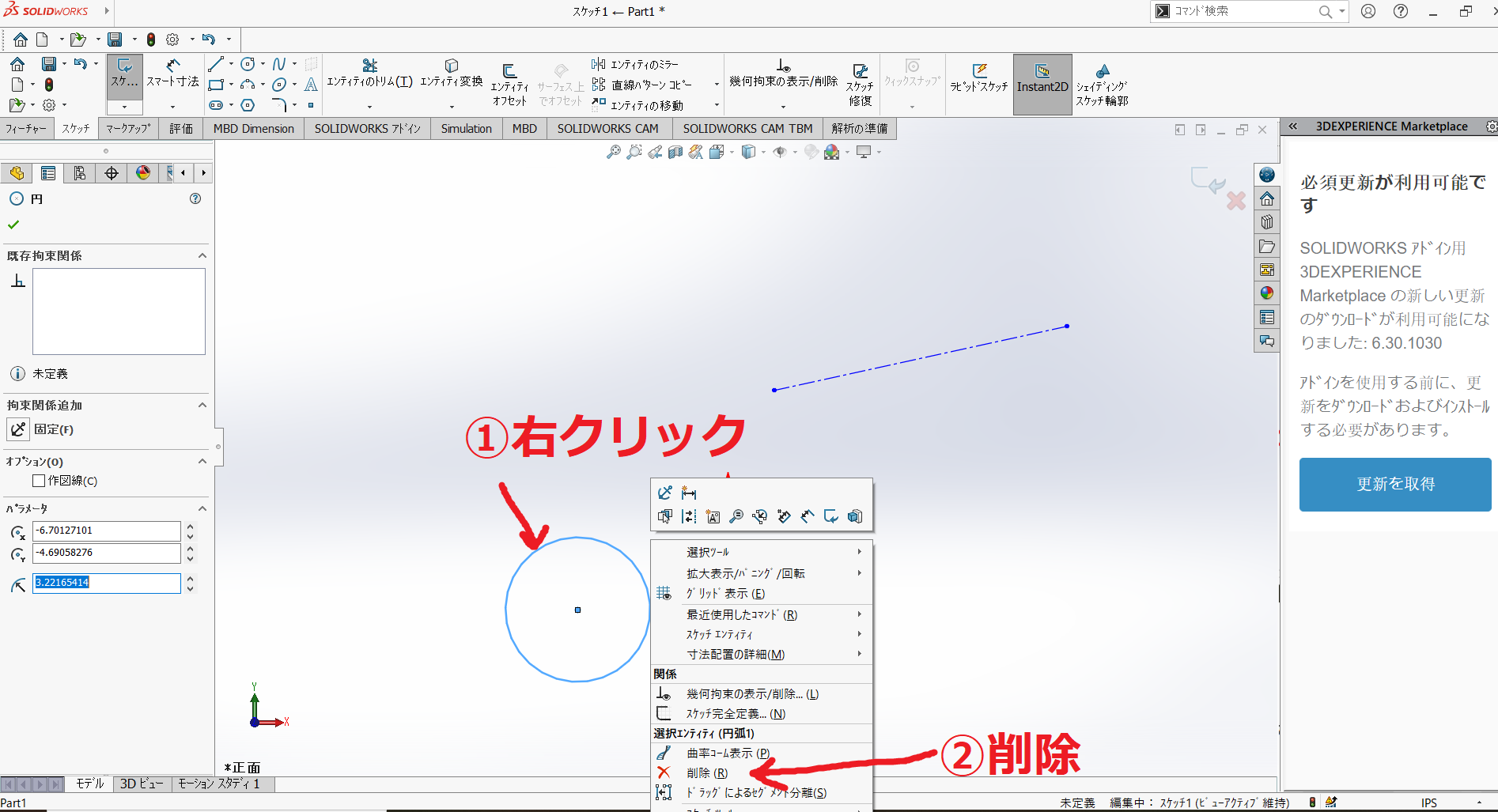
7. 図形の一部を消したい
①エンティティのトリム
②左から好きなモードを選ぶ (今回は「一番近い交点までのトリム」を選びます。このモードはある交点から次の交点までの部分を消します。)
③消したい部分をクリック (もちろんモードによって消し方は異なる。)
④✅を押す
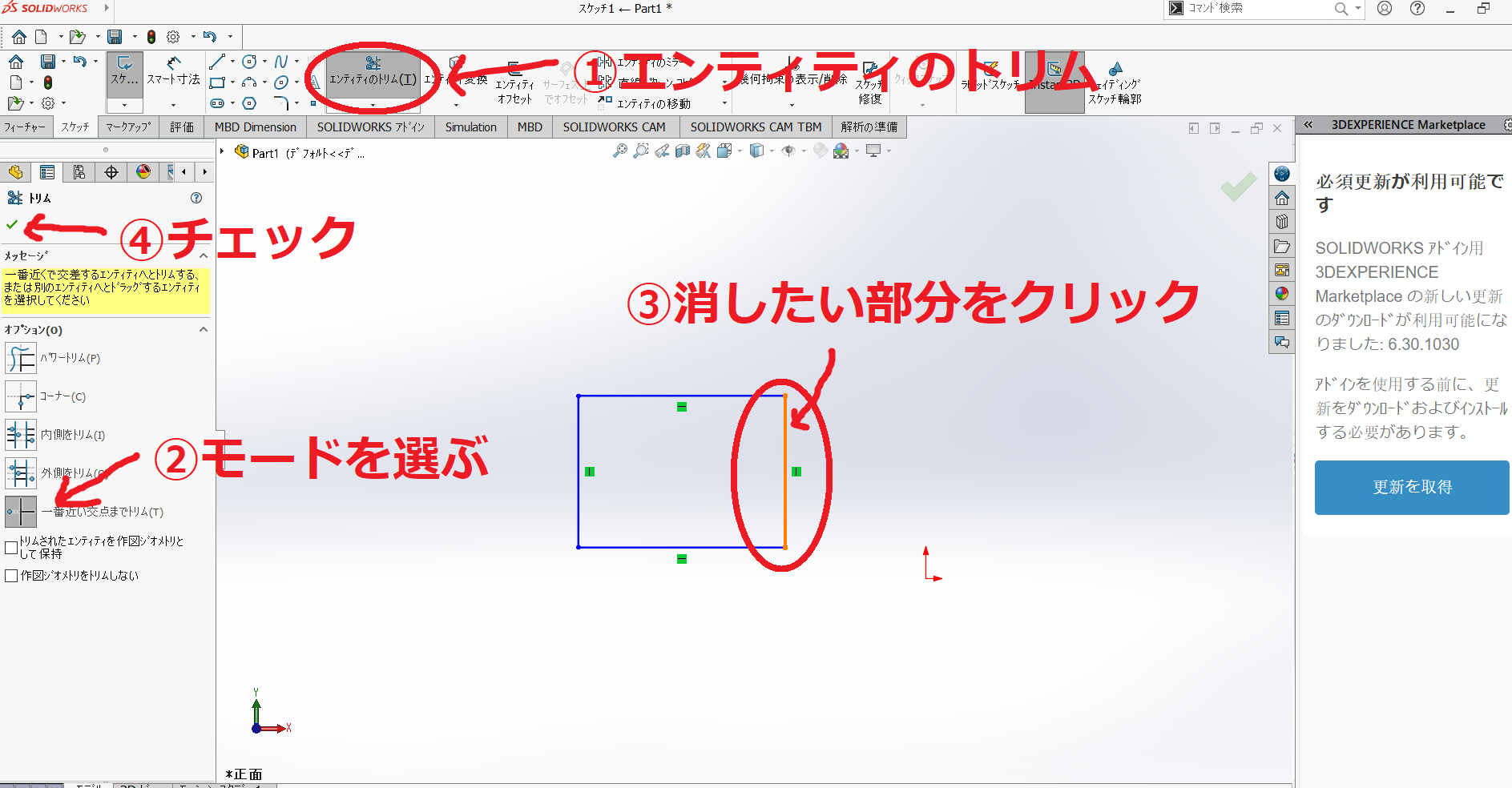
8. ミラー機能を使って図形をコピー
①エンティティのミラーを押す
②コピー元となる図形を選択 (「ミラーするエンティティ」という欄をクリック→「コピーされる図形」をクリック) (既に選択されているものを解除したいときは、「ミラーするエンティティ」という欄を右クリック→「選択解除(選択されているものを全部消す」or 「削除(欄内でドラッグされている図形のみを消す」)
③ミラー基準を選択

面に関してミラーする
上では線に関して図形をミラーしてましたが、面に関して図形をミラーすることもできます。
①エンティティのミラーを押す
②「ミラー基準」という欄をクリック
③上にある▼をクリック
④ミラー基準とする面をクリック(今回は「右側面」を選択しました)
⑤チェック
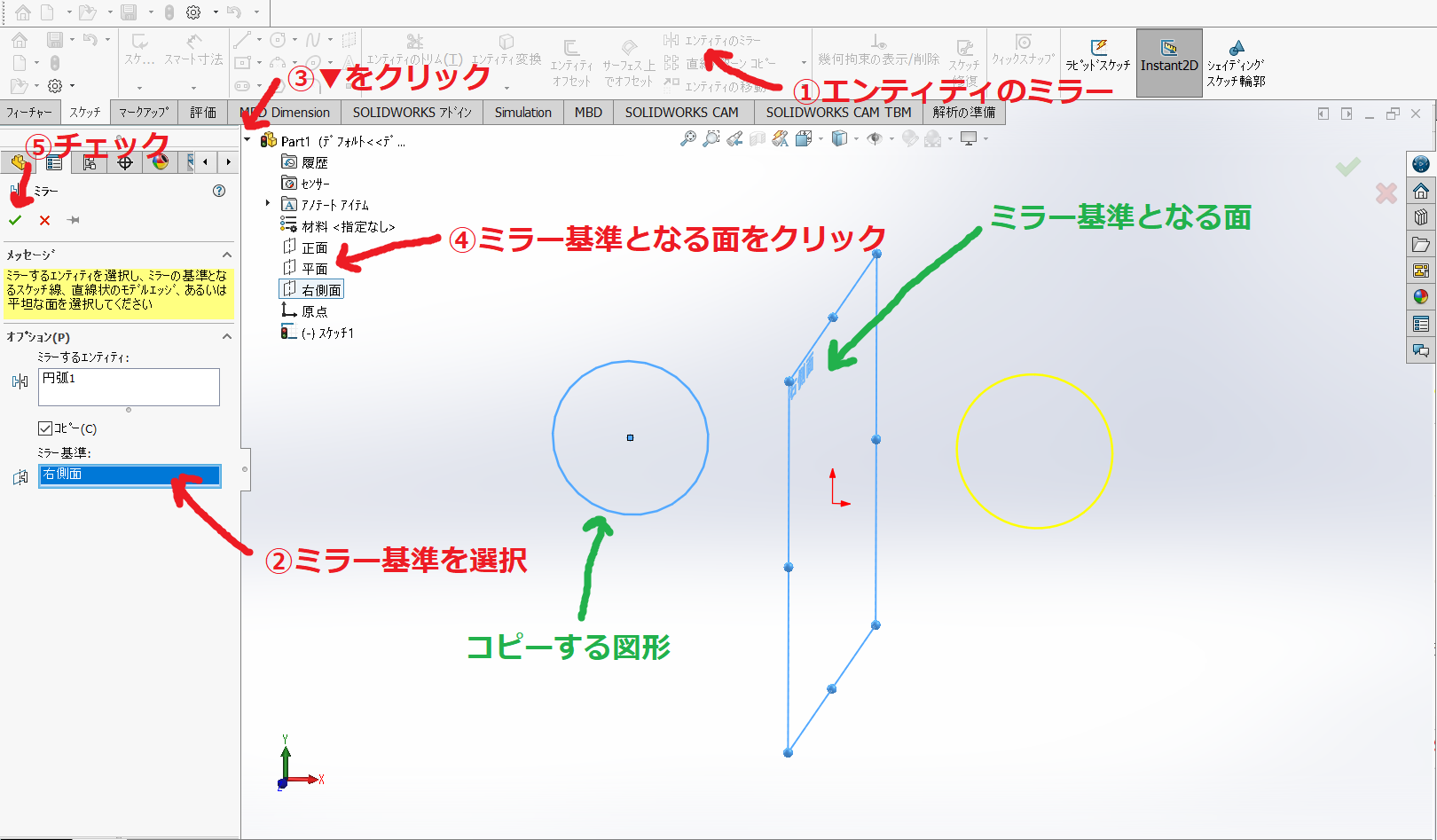
9.直線パターン
ある一方向に図形をコピーします。
X軸Y軸方向に直線パターン
①直線パターン コピーをクリック
②パラメータを入力
③チェック
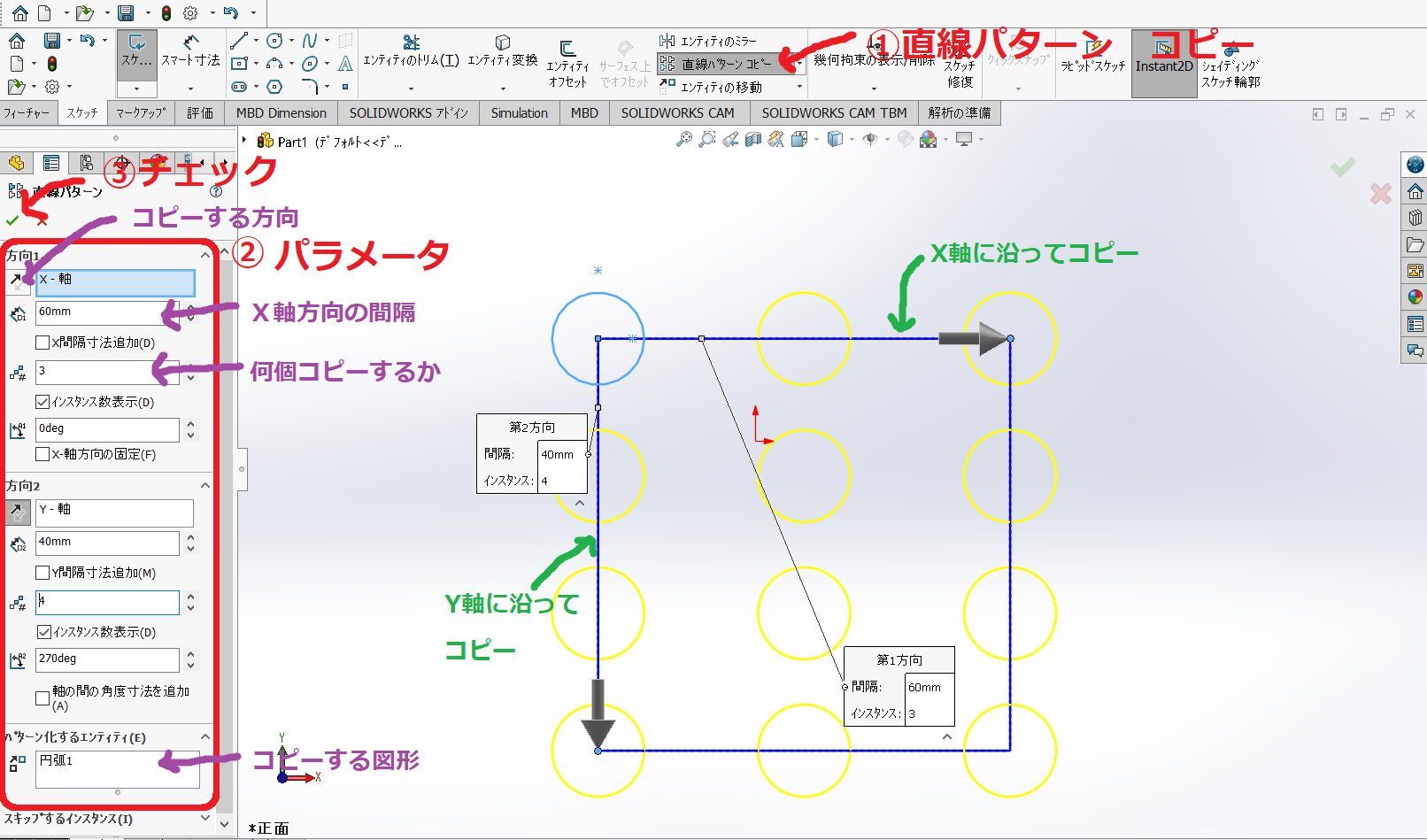
立体の辺に沿って直線パターン(フィーチャーの知識を必要とします)
x軸やy軸の代わりに立体の辺を選択することもできます。
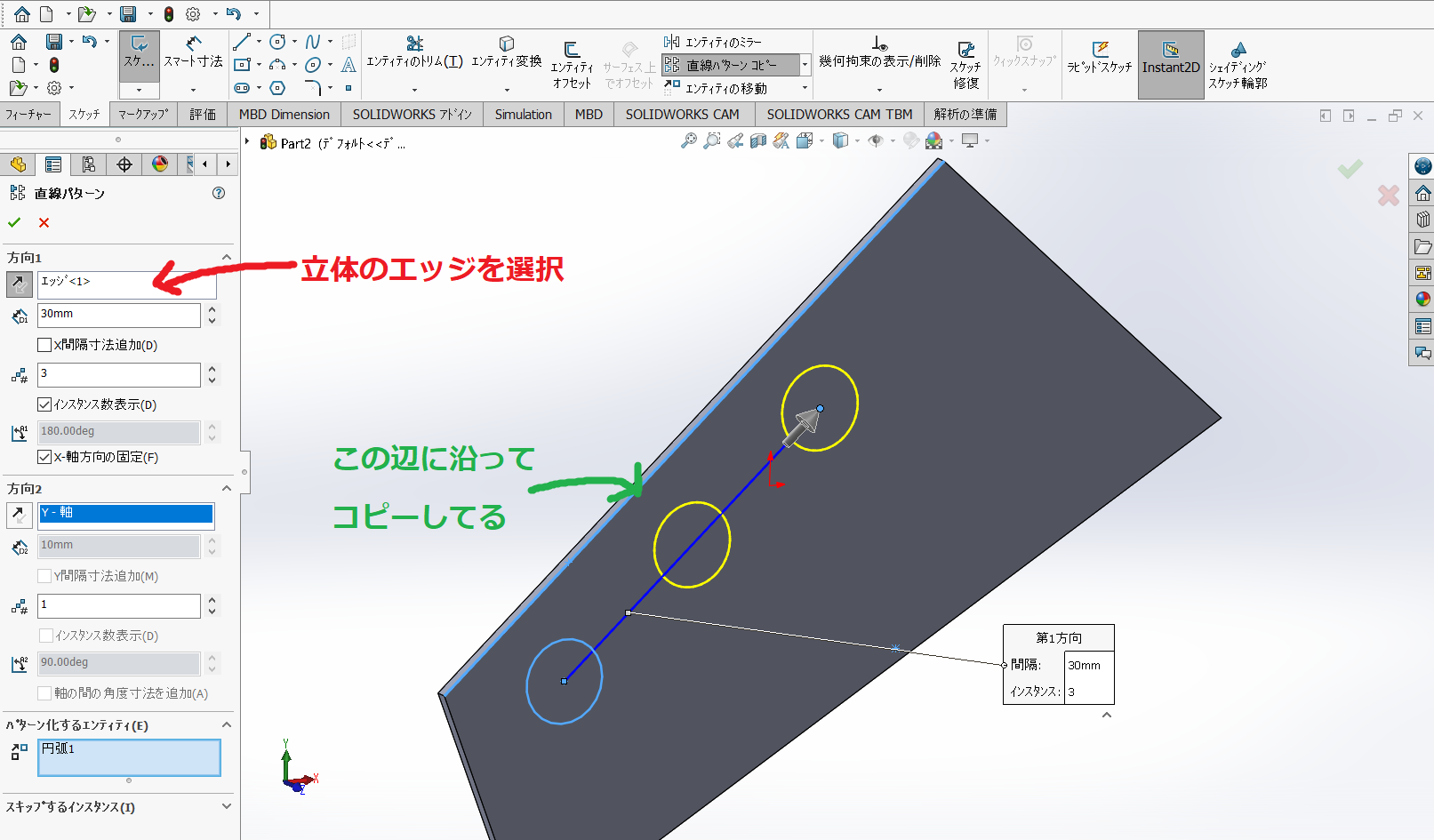
10. 円形パターン
円の方向に図形をコピーします。
①「直線パターン」の隣の▼をクリック、「円形パターン コピー」を選択
②パラメータを入力
③✅
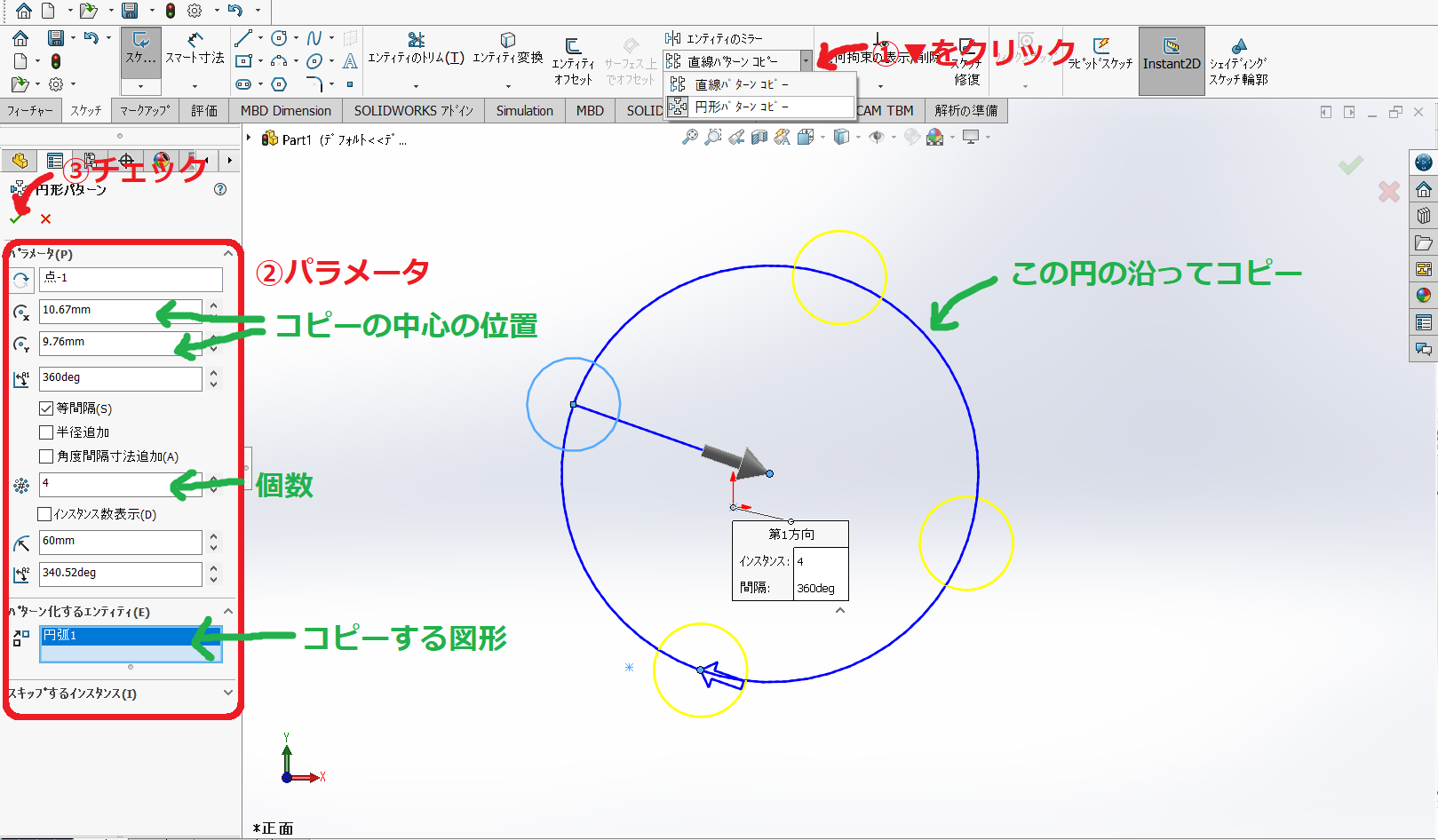
SOLIDWORKSで図形を描き終わったら、、、
さあいよいよ図形を立体化していきたいわけなのですが、その前にスケッチそのものについて少しだけ説明します。 図形とかを描き終わってから「スケッチ」を押すとスケッチが終了します。それで左の方を見てみると「スケッチ1」が作られていると思います。これはつまり、今作った図形はスケッチ1というところに描きこまれているということを表しています。
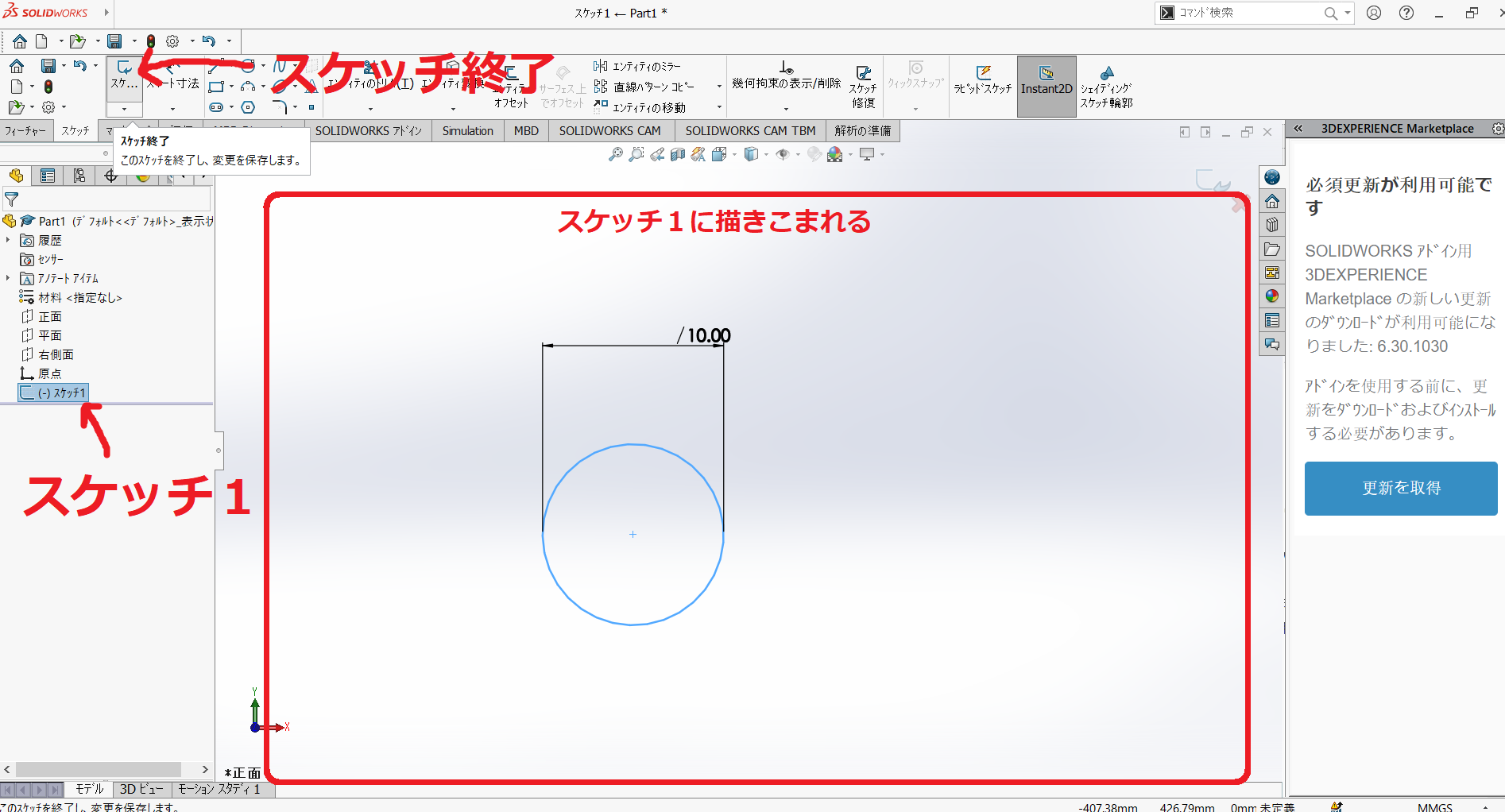
そのため、次に図形を描きたくなったら「既存のスケッチに描きこむ」or 「新たにスケッチを作る」の二択があるわけです。
1. 既存のスケッチに描きこむ
①既存のスケッチを選択→②「スケッチ」を押して図形を描きこむ
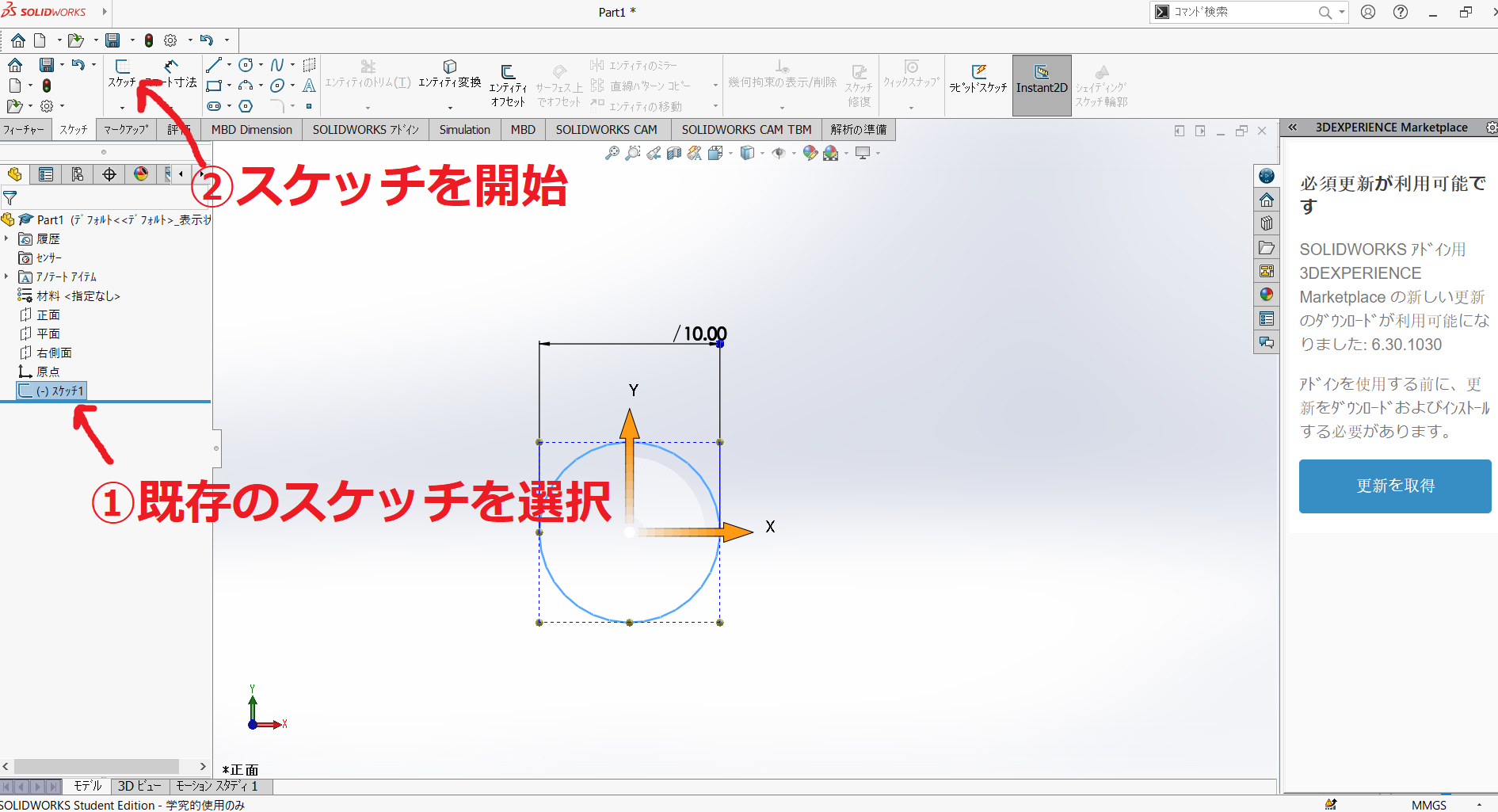
2. 新たにスケッチを作る
①平面を選択(今回は正面)→②「スケッチ」を押して図形を描きこむ 新たに「スケッチ2」ができています。
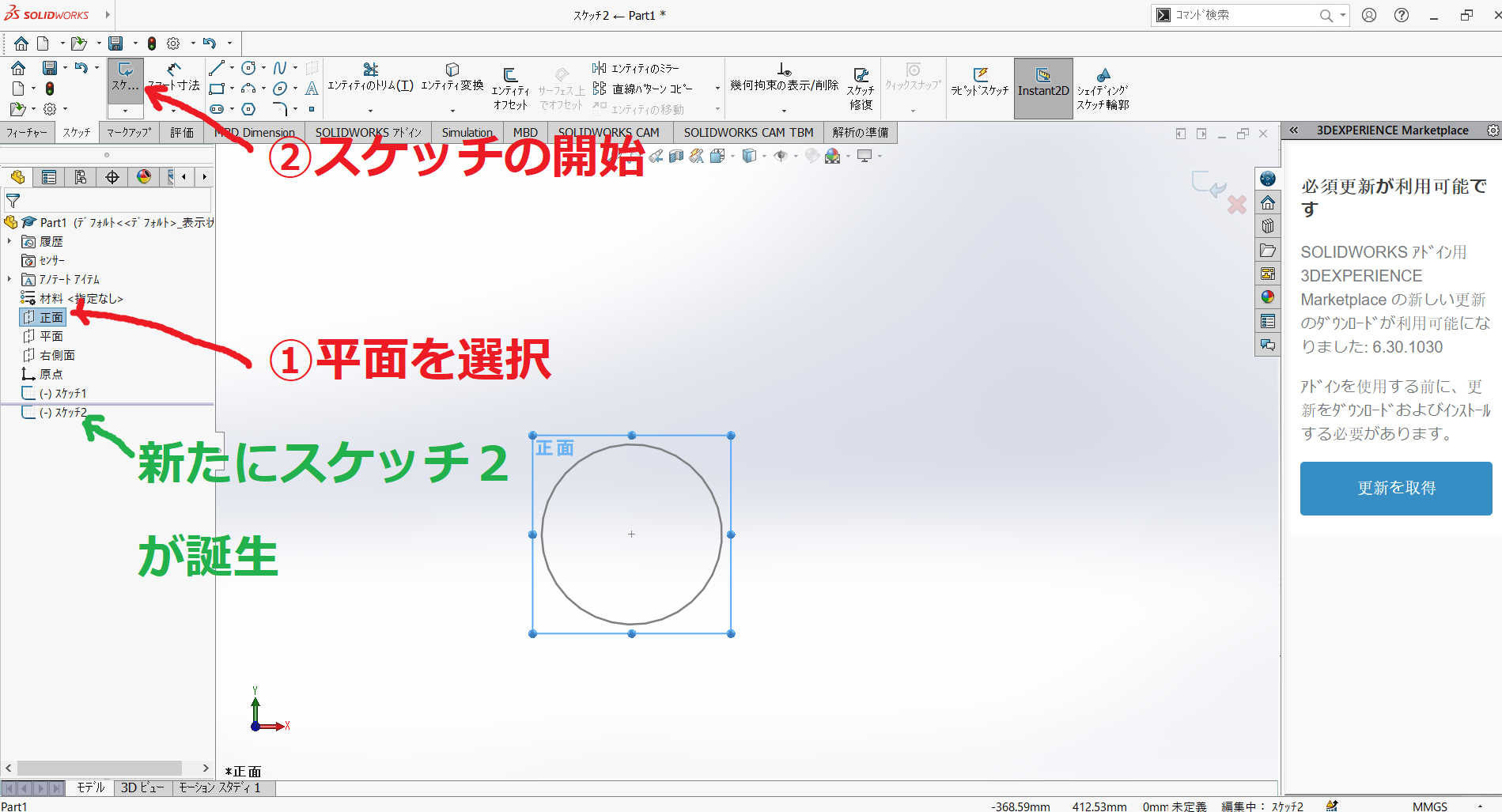
どうでもよく感じるかもしれませんが意外に重要です。
3. スケッチそのものを削除する
(①スケッチまだ開かれていたら、スケッチを閉じる)→②スケッチを右クリック→③削除 今回はスケッチ2を削除
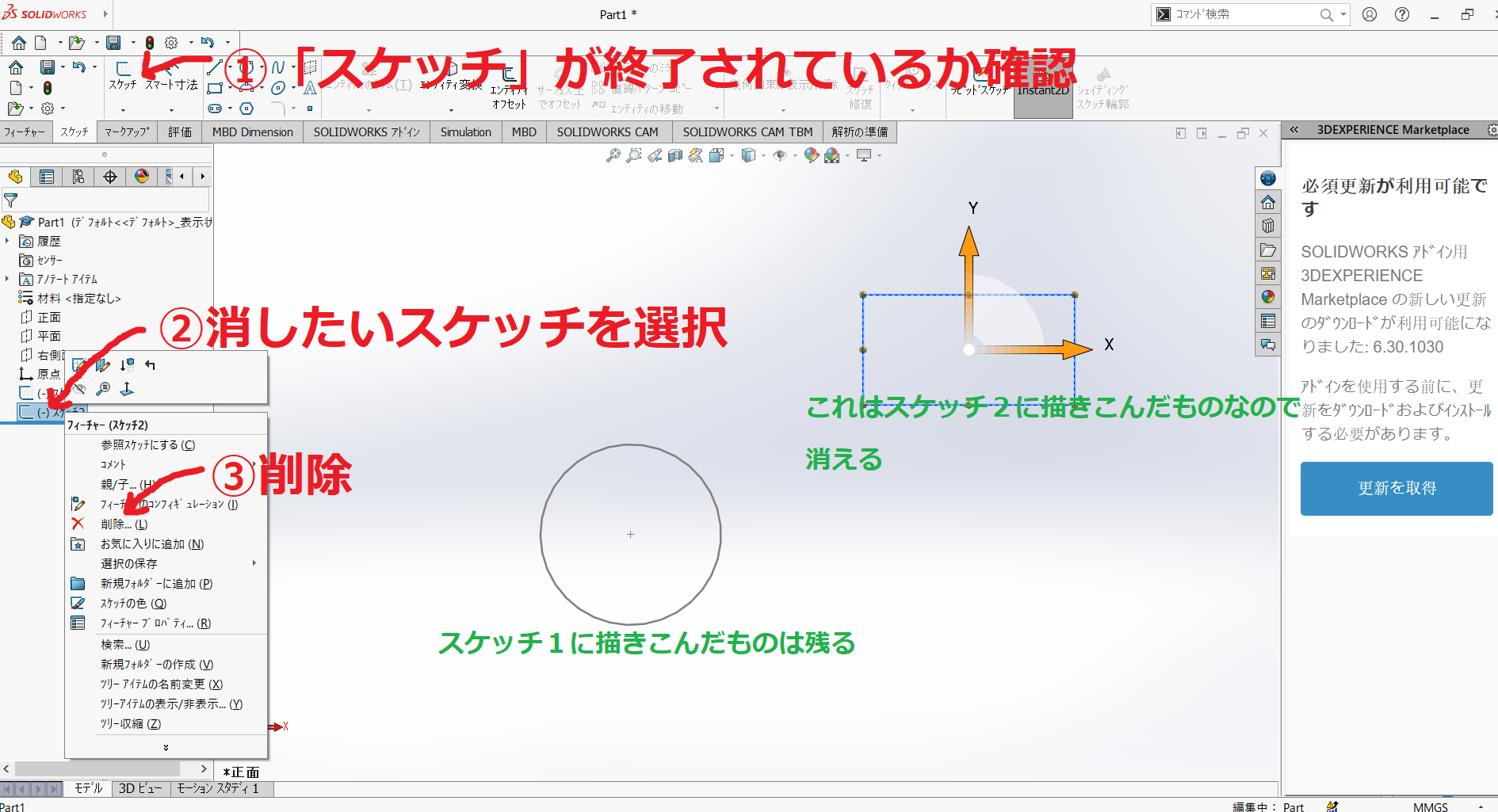
SOLIDWORKSで立体の部品を作ってみよう!(フィーチャー)
さあ、立体化です!
1. 図形を押し出して立体化
①押し出したい図形が描きこまれているスケッチを選択
②フィーチャーを押す
③押し出しボス/ベースを押す
④どの部分をどれだけ押し出すかなどを入力
⑤✅
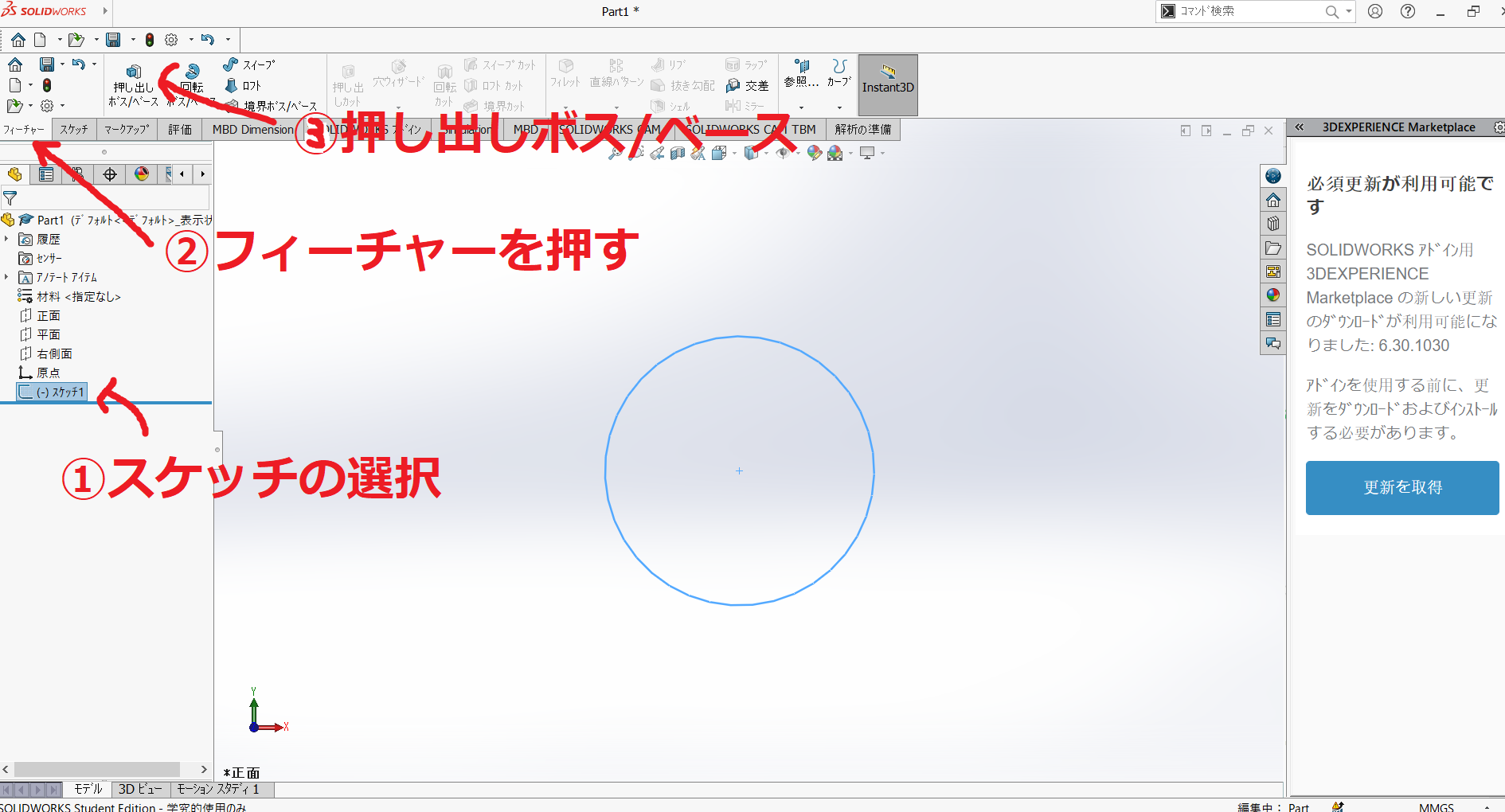
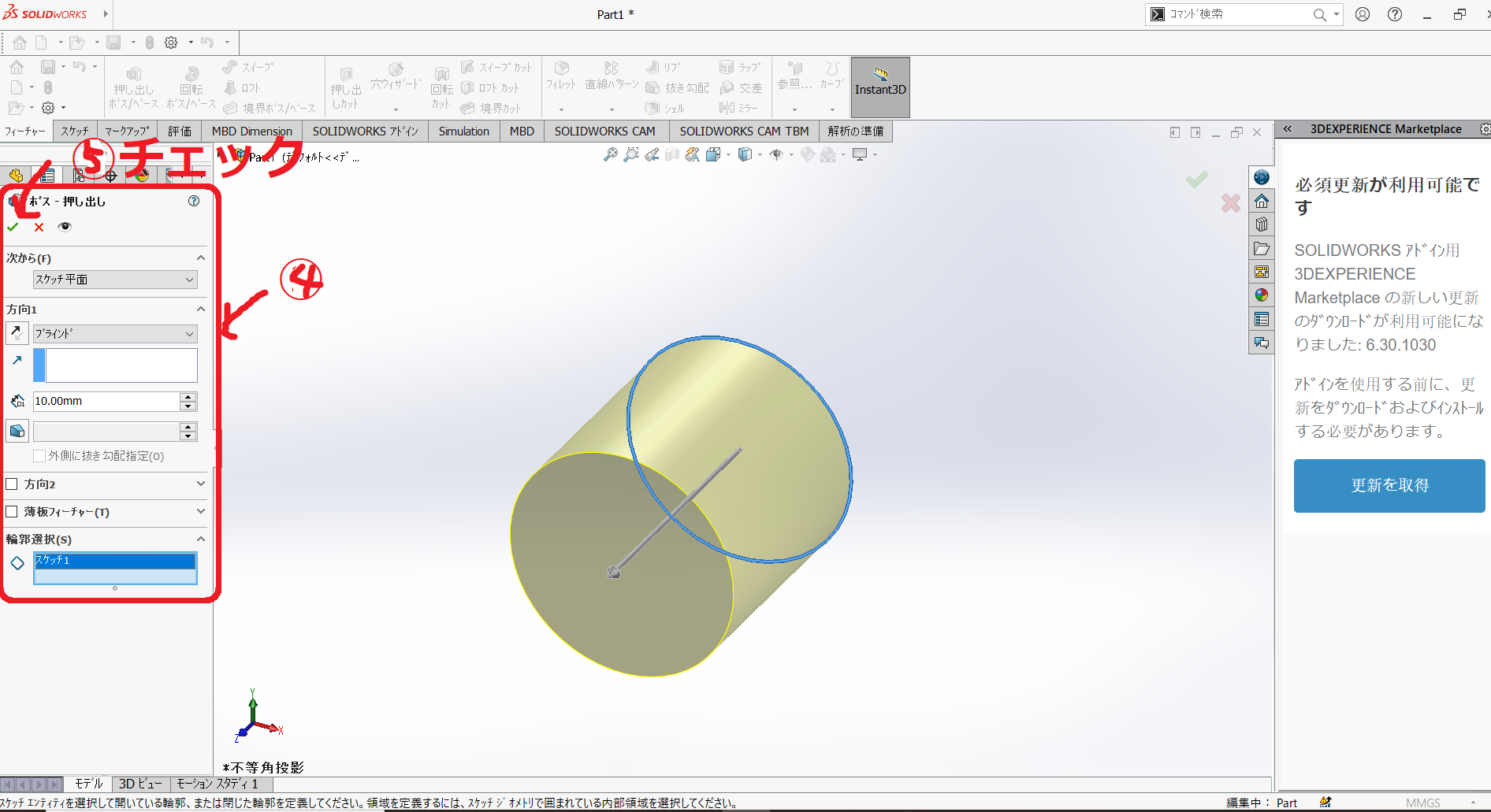
2. 立体の面に図形を描きこむ
①図形を描きこみたい面を右クリック→②「スケッチ」のマークを押す (図形を描きこみ終わったらスケッチを終了するのを忘れないようにしましょう。)
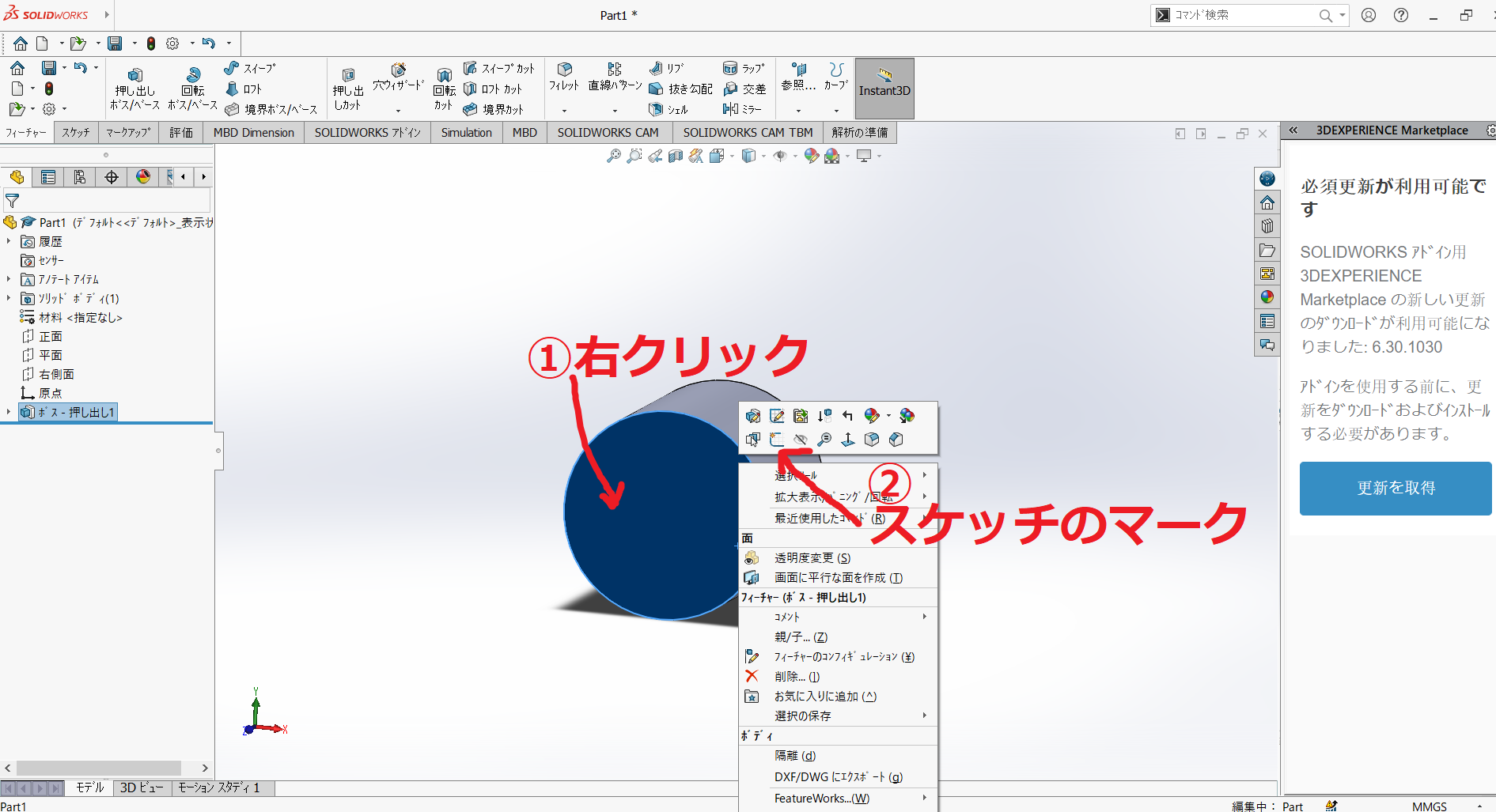
3. 立体を切り出す(押し出しカット)
円柱に三角形の穴をあけてみましょう! ①穴をあけたい面に三角形を描きこむ (ちゃんとスケッチを終了させて!)
②三角形が描きこまれたスケッチを選択
③フィーチャーを押す
④押し出しカット
⑤「全貫通」を選択 (ある一方向に向けて三角形をカットし続ける。)
⑥チェック
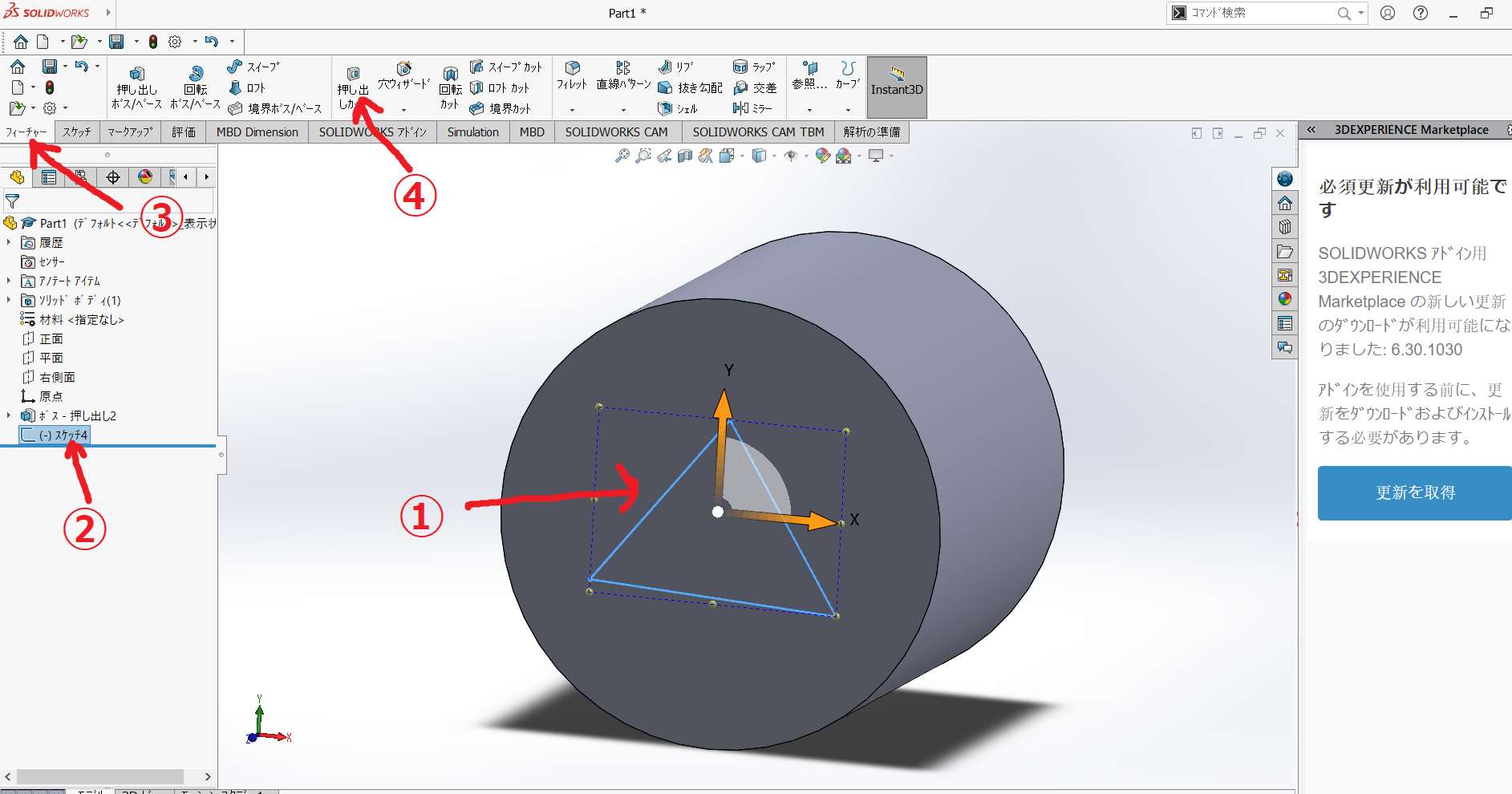

するとこんな図形が出来上がります。
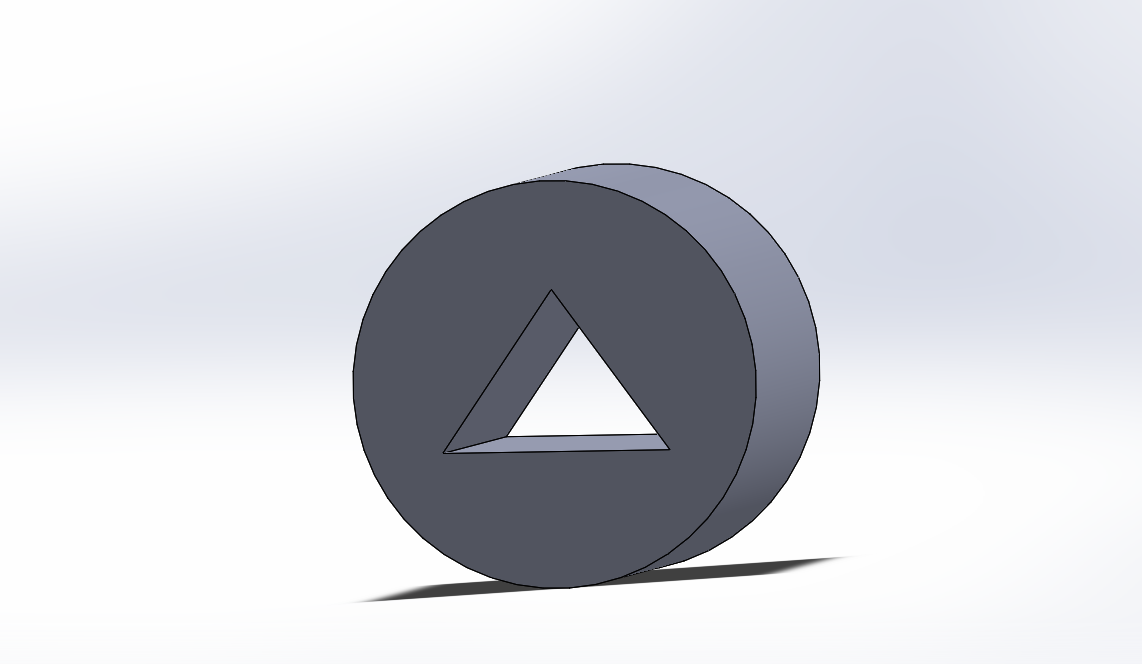
4, x軸の方向から見る
左下にx、y、z軸のマークがあるのですが、このマークの軸を押すとその方向から物体を見れます。

5. 好きな方向から見る(めっちゃ重要)
マウスホイールを押し込みながらマウスを動かすと視点を自由に変えられます。
6. 図形を軸周りに押し出す
①スケッチを選択
②回転ボス/ベース
③回転軸を選択
④回転させる図形を選択 (そのほか入力したいことがあれば各自行う。)
⑤チェック

作った部品の保存方法
①「ctrl+s」or 「保存マーク」を押す
②なんという名前でどこに保存するかを指定
③「SOLIDWORKS Part」を選択(このファイル全体をを1パーツとして保存するという意味)
④保存
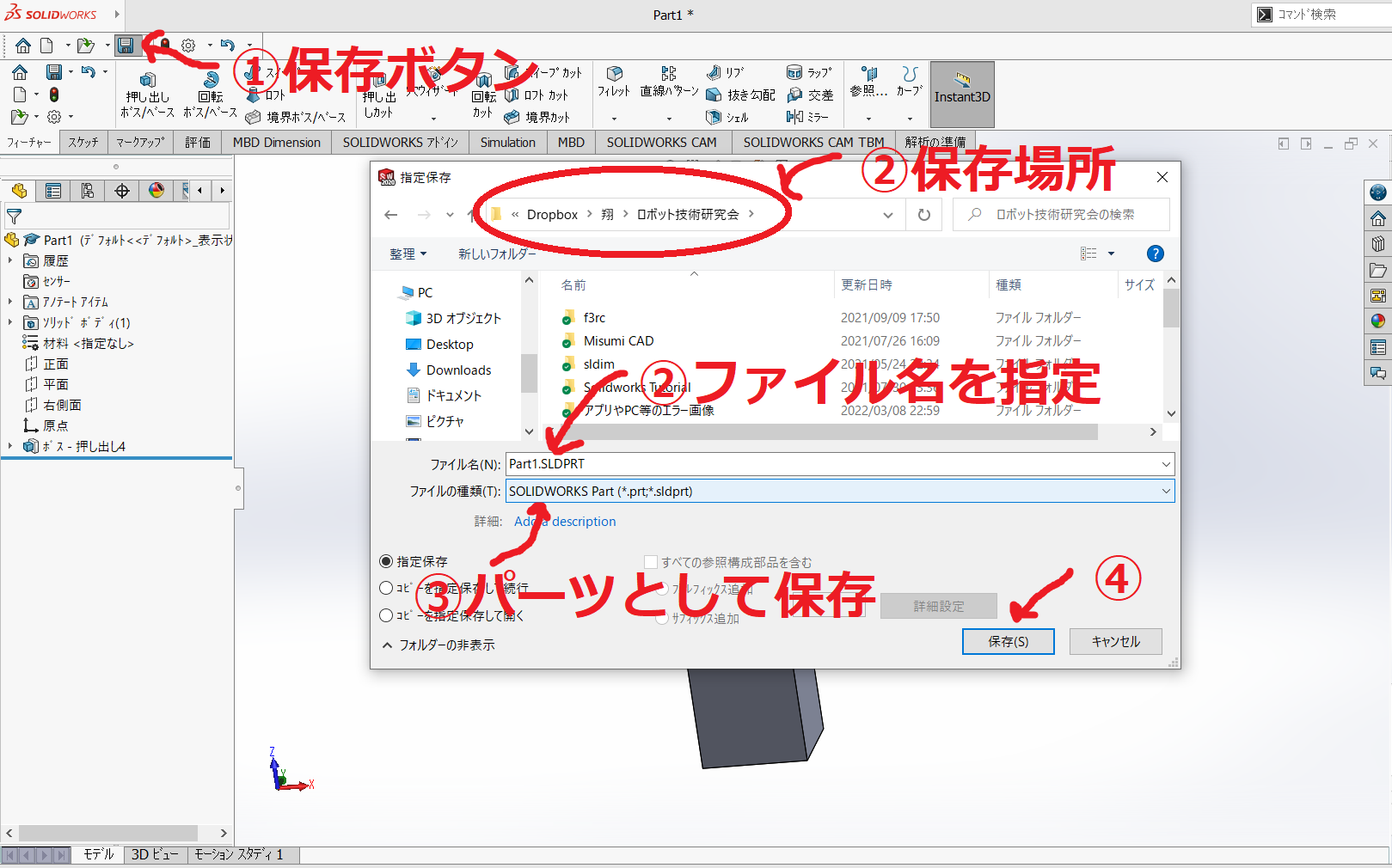
SOLIDWORKSを使って部品同士を組み合わせよう!(アセンブリ)
「家ボタン」を押すとSolidworksを起動したときに出るメニューが現れます。 「アセンブリ」を押して部品を組み立てるための場所へ行きましょう。
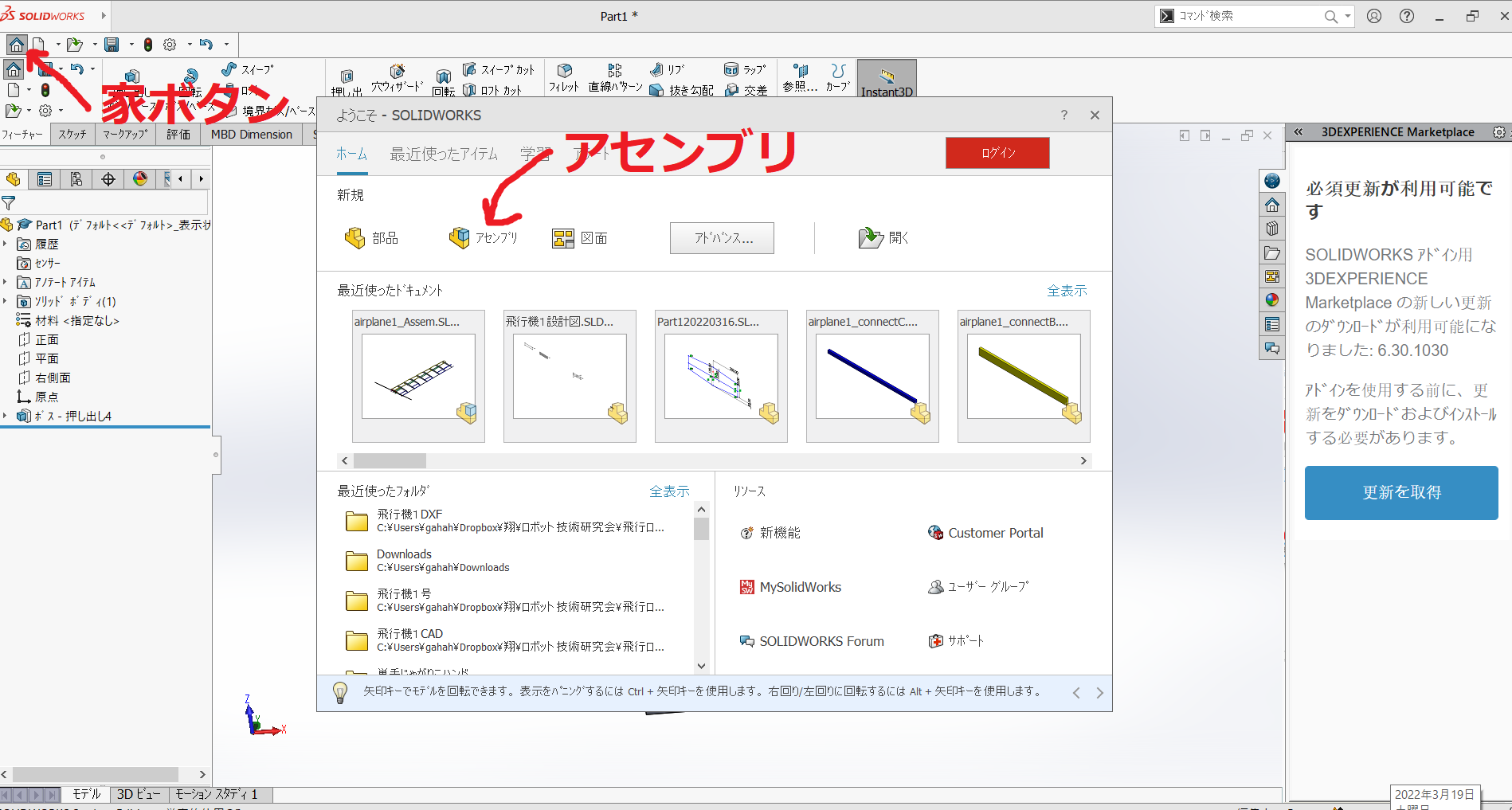
1.部品の挿入
①アセンブリを押す
②「部品を挿入」を押す
③「参照」を押す
④挿入したいファイルを選択
⑤「開く」
⑥挿入する部品の向きを変える(部品の向きなど後でいくらでも変えられます。)
⑦いいと思ったところで左クリック
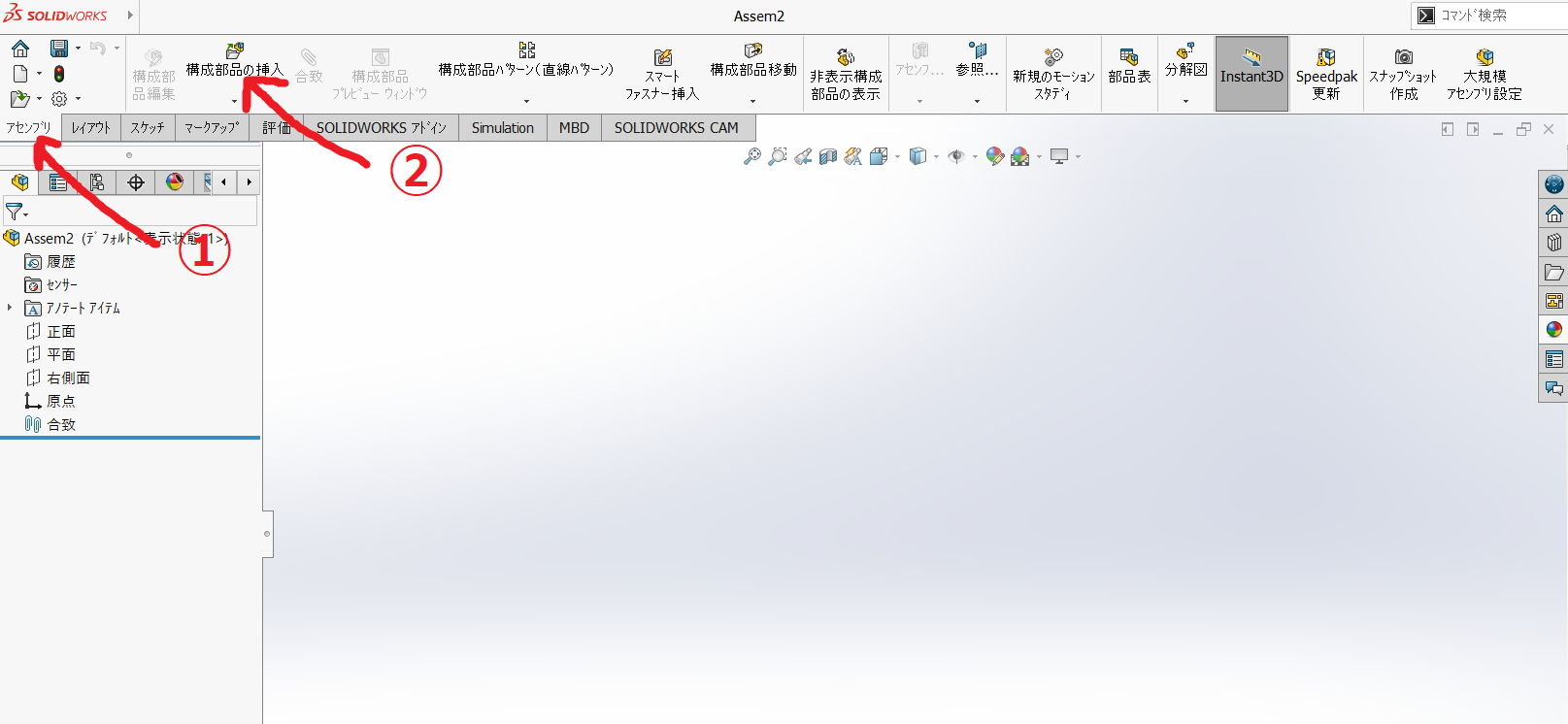

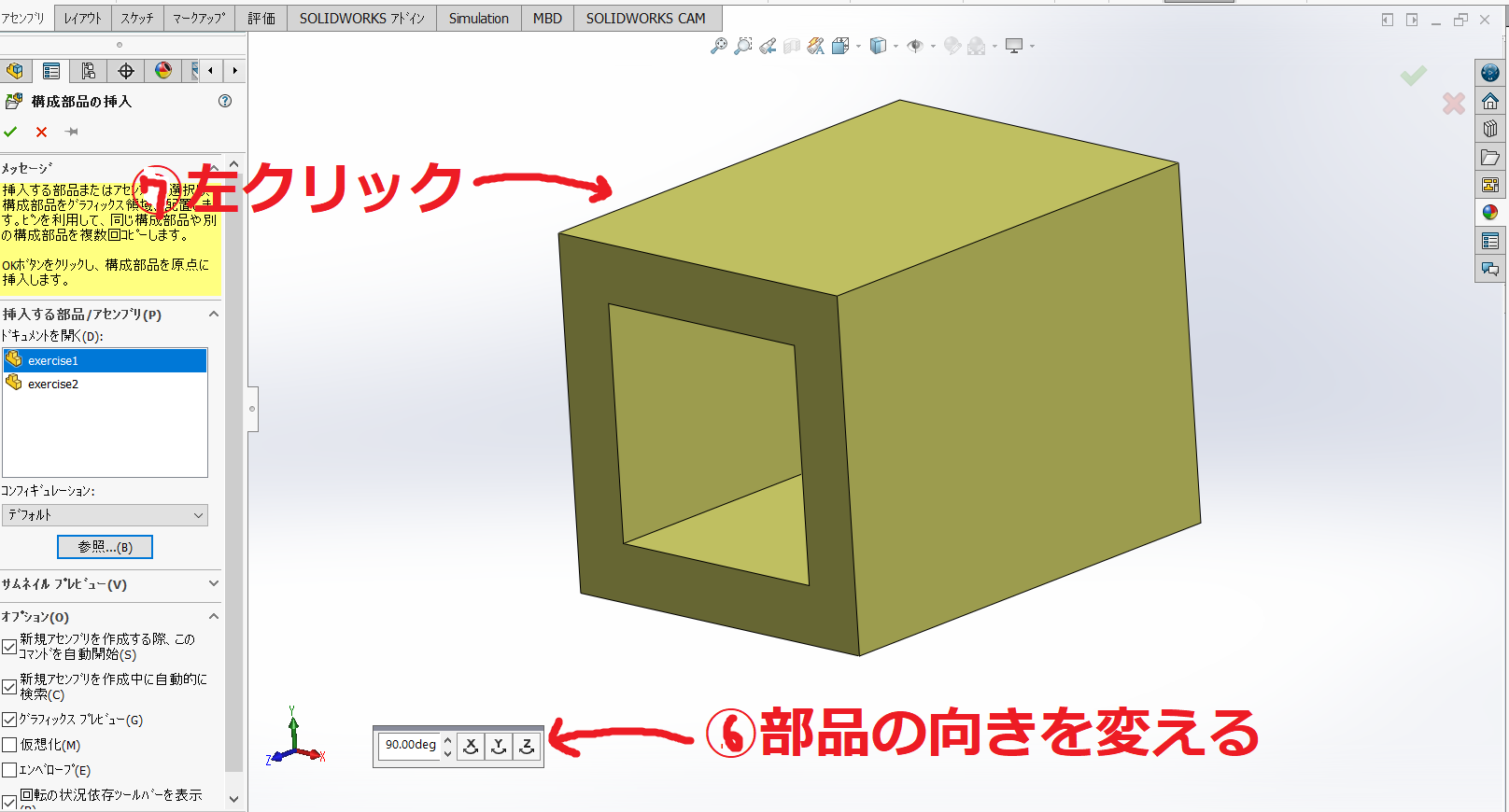
1.5 部品の回転
部品をマウスで右クリックして動かす。
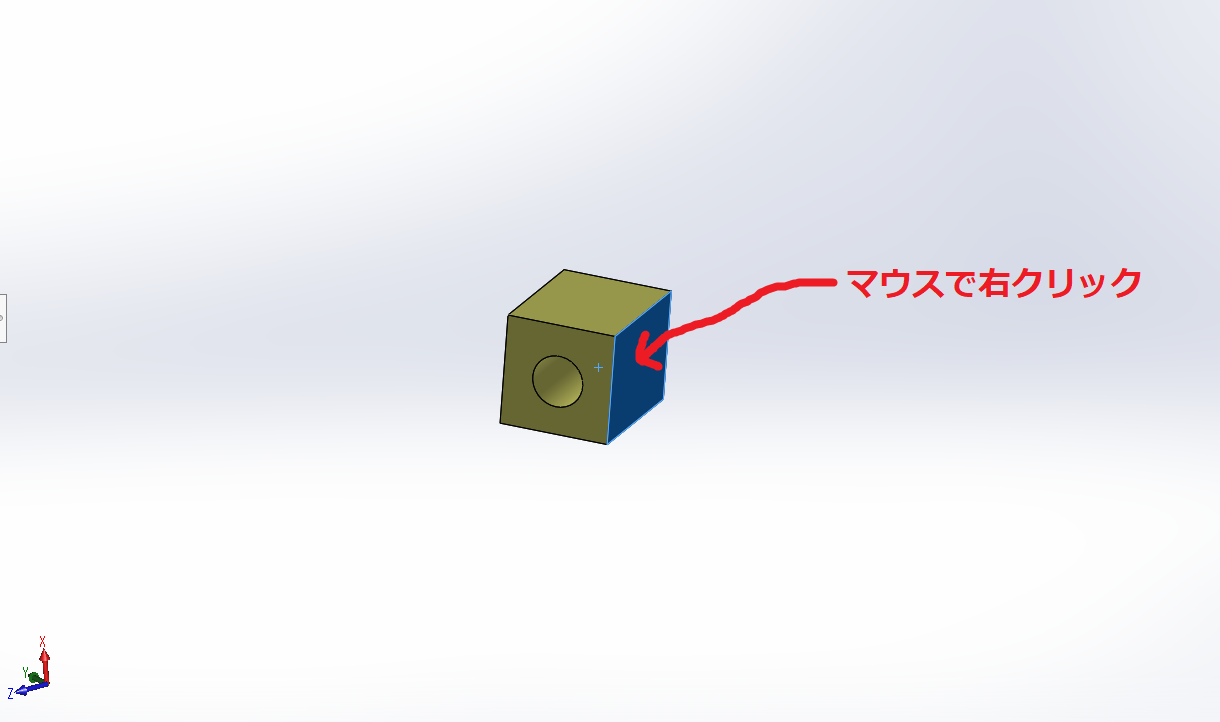
2. 部品の固定、非固定
部品を二個挿入してみると、2個目のやつは自由に移動させられるのに1個目のやつはできないと思います。左の方を見ると1個目の部品の位置が固定されていることが分かります。 部品を右クリック→「非固定」をクリック で部品の固定を外せます。(同じ手順で固定させることもできます。) 一個目に挿入した部品は自動で固定になるようになってます。

3. 辺の長さなどを測る(測定)
①「評価」を押す
②「測定」を押す
③測定したい個所を選択 下図では二つの面を選択し」、それらの距離を測定しています。
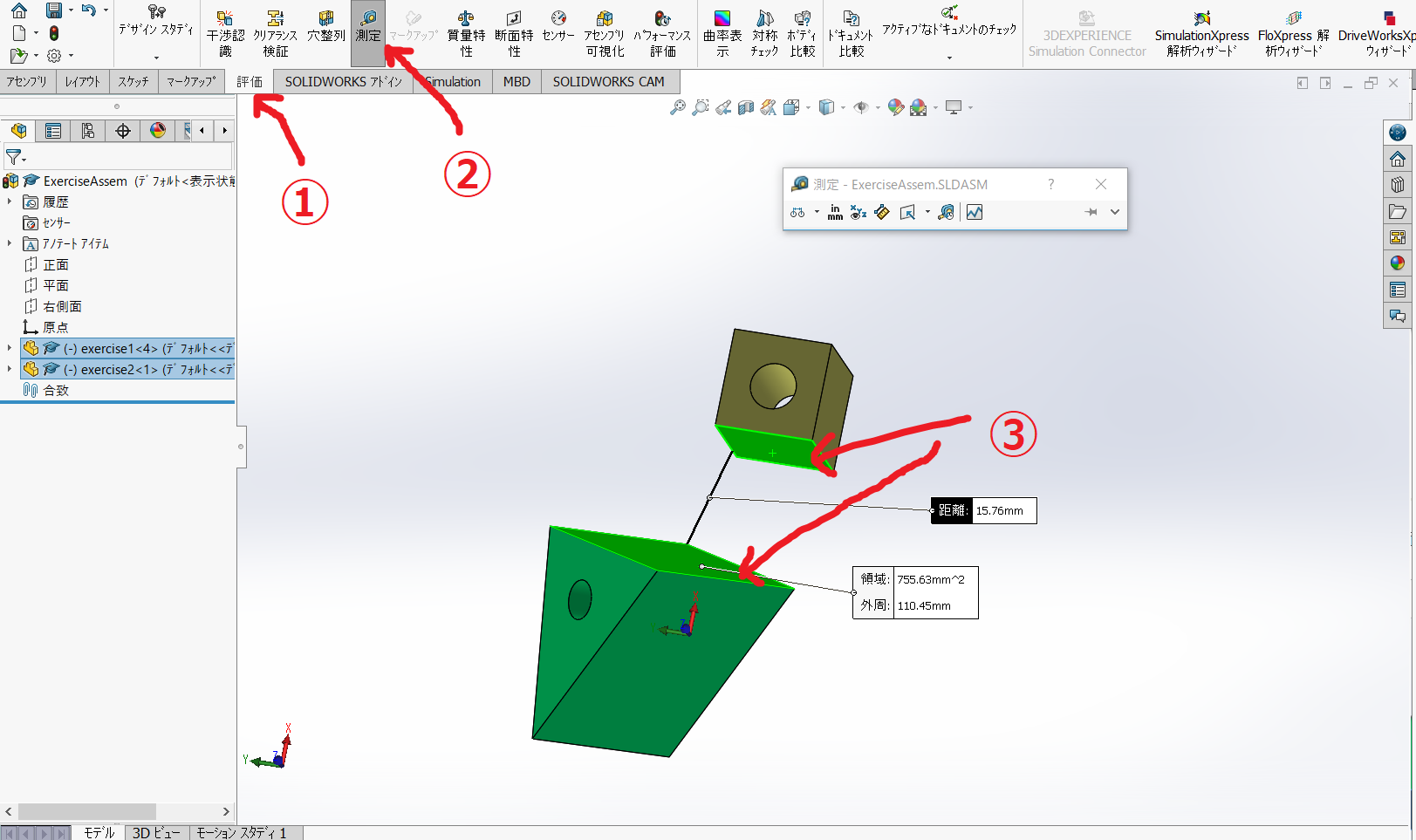
4. 合致
部品同士は互いに合致させることで互いに組み合わせていきます。 ①「合致」を押す
②合致する部分を選択(「合致設定」の欄が選択された状態で合致する部分をクリック。)
③合致の種類を選択
④✅

いくつか合致の種類を説明します。
5. 一致(合致)
下図では二つの面が「一致」されています。つまり二つの面が同じ平面上になるということです。
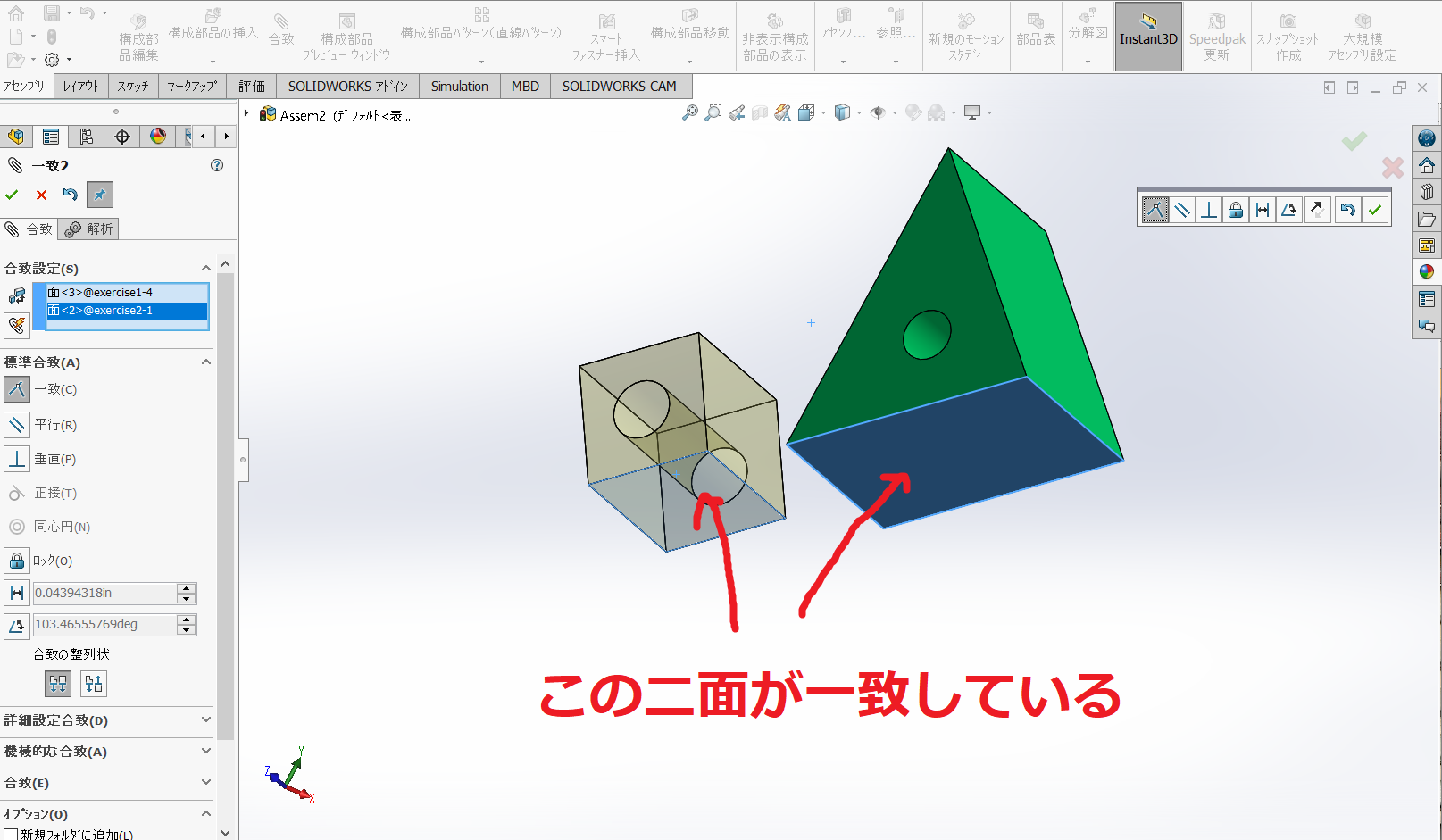
6. 平行(合致)
二つの辺が平行になっています。
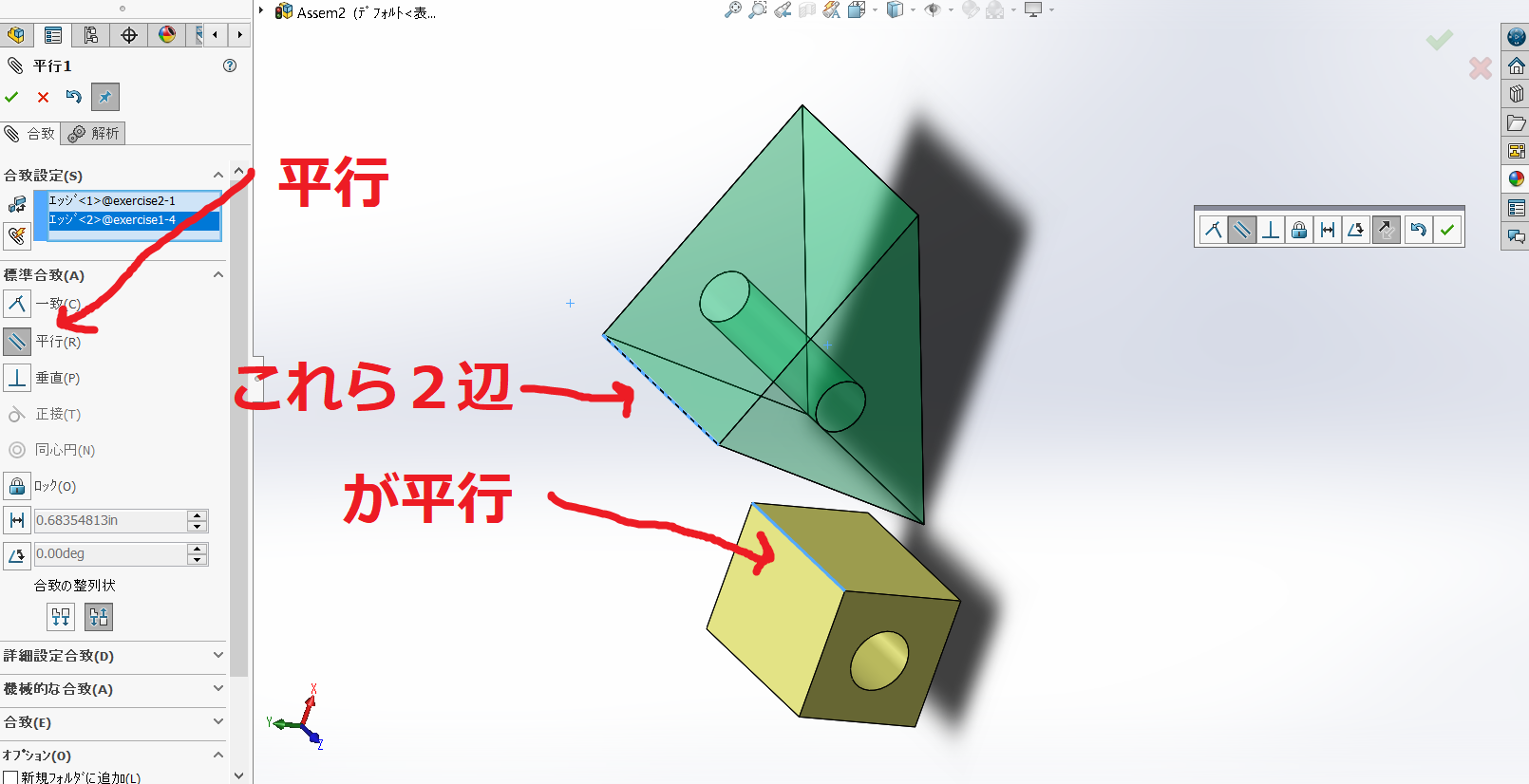
7. 同心円(合致)
円や筒状の部分に対して適応できます。互いの円の中心が同じ位置になります。
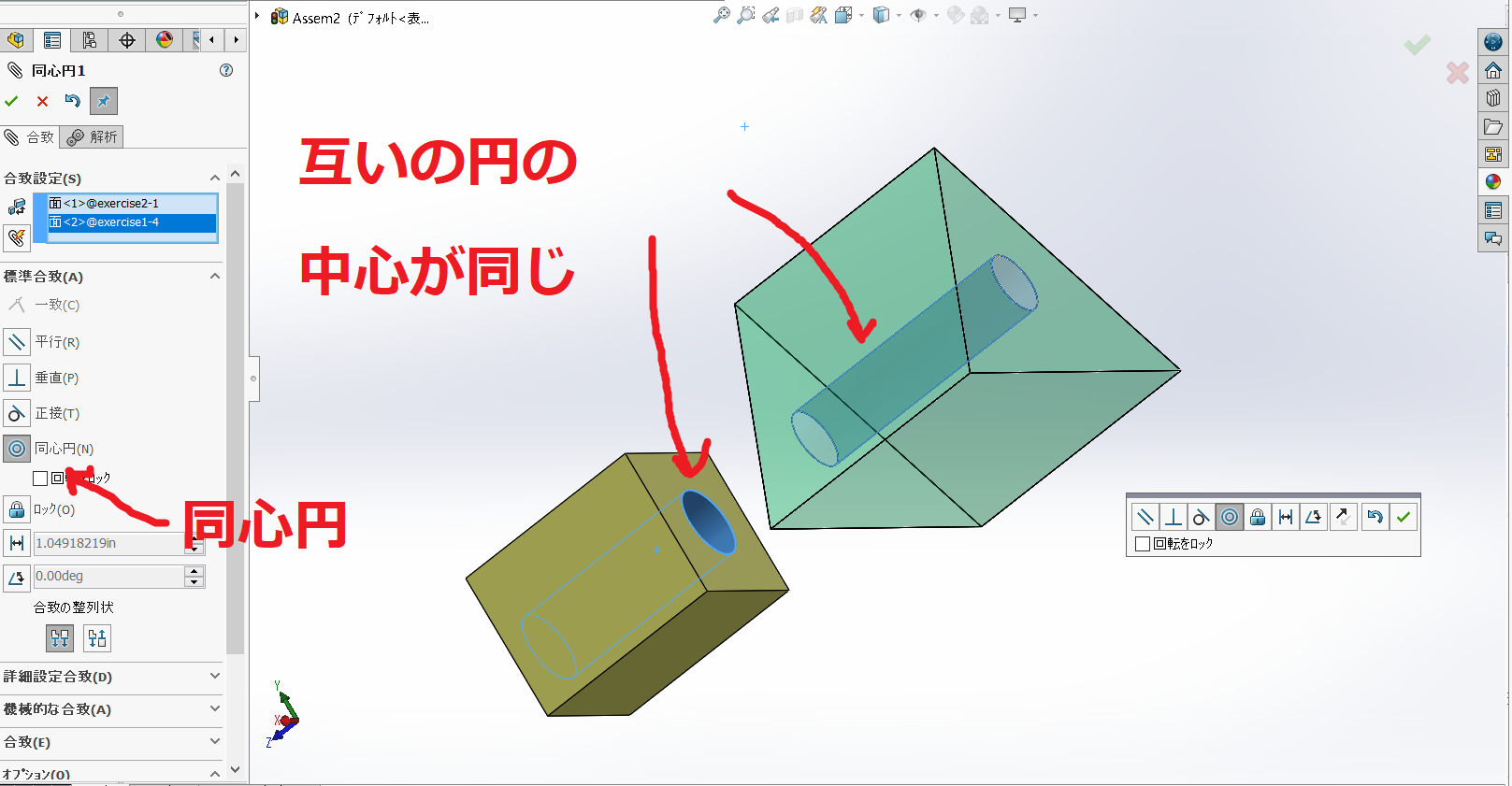
8.距離(合致)
距離を指定できます。まず左の「距離合致」マークを押すと距離が入力できるようになります。 下図では二つの面の距離が常に50mmになるように合致されています。
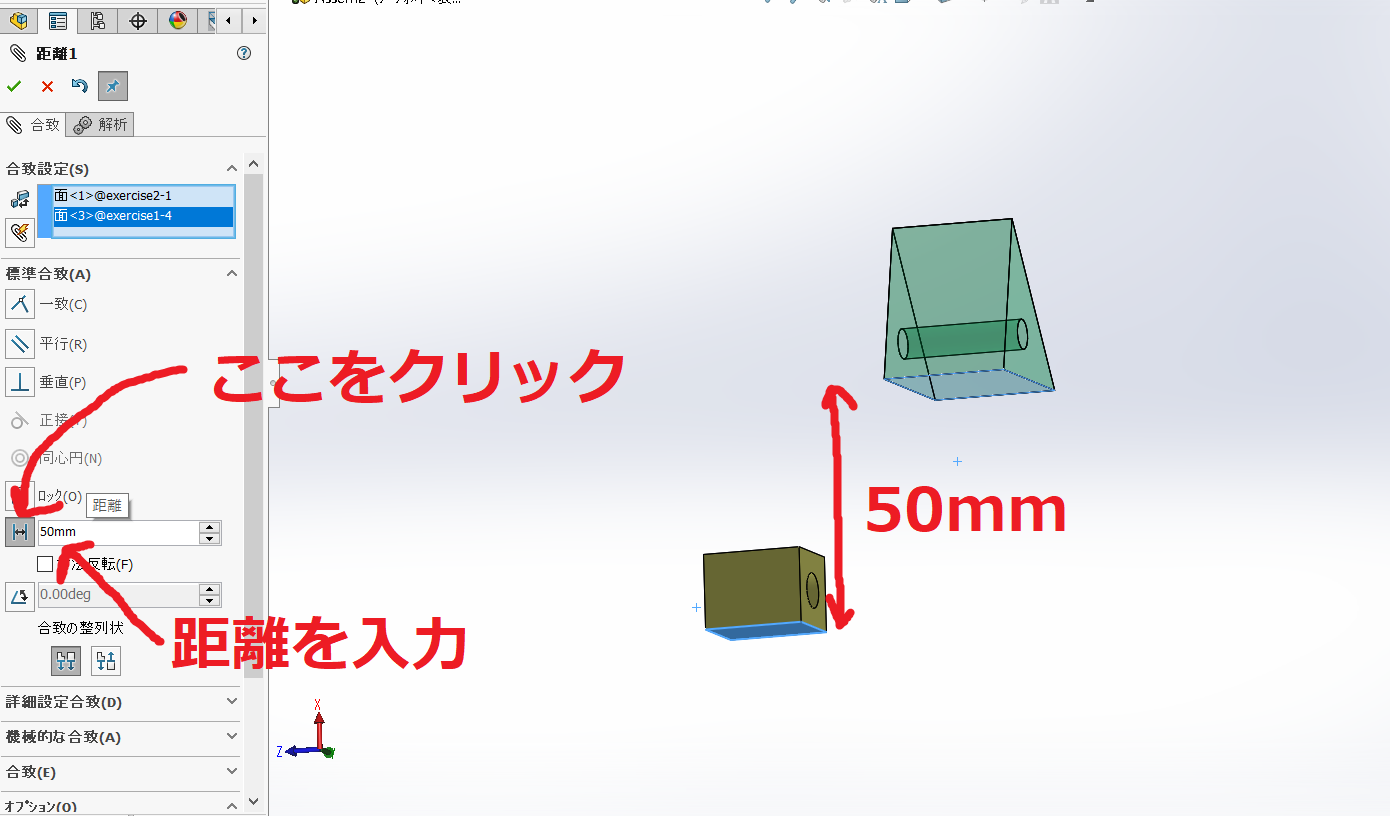
アセンブリの保存
組み立てたものを保存しましょう。
①「ctrl+s」or 「保存マーク」をクリック
②ファイル名、保存場所を選択
③「SOLIDWORKS Assembly」を選択(「SOLIDWORKS Part」を押すと組み立てたものが1パーツとして保存される。それぞれの部品に分解したりできなくなる。)
④「保存」

以上がSOLIDWORKSの基本的な使い方になります。より細かい使い方については SOLIDWORKSの使い方 中上級編 を参照ください。
第1回設計課題
今回の設計課題については こちら をご覧ください。